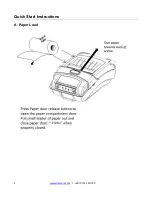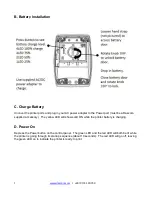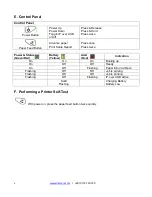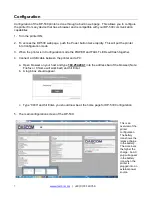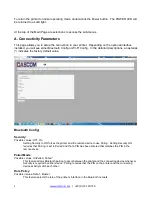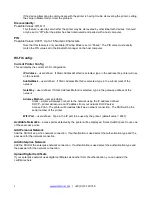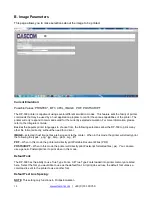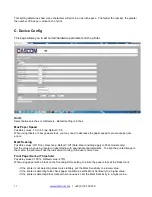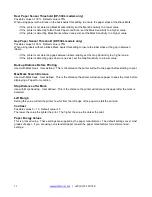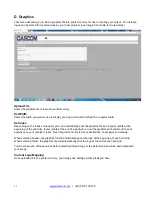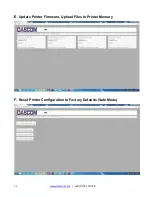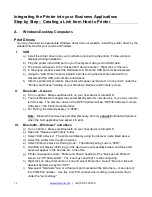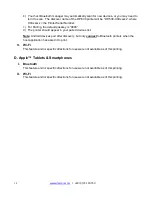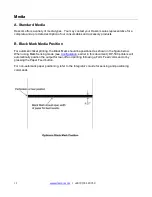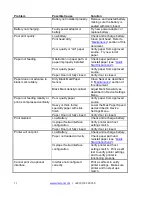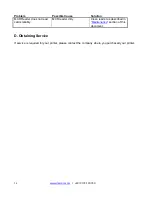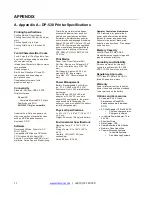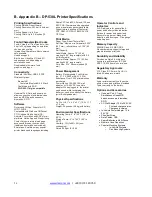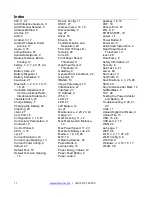17
www.dascom.com
| +49 (0) 731 2075 0
j)
Install the printer driver. Using the “Add Printer” wizard, install the printer using the driver
file obtained from Dascom and the COM port number noted above.
k)
After the printer driver installs, the printer will appear as “DP-530-
serial #
” under the
“Printers and Faxes” heading of your Windows “Devices and Printers” screen.
IV.
Wi-Fi
Note:
The following instructions are fundamentally the same for an Infrastructure or Wi-Fi Direct (peer
to peer) setup. They also assume that you have already configured your Wi-Fi interface via the DP-
530 printer web page (see the section on Configuration).
a) Perform a configuration printout to verify the printer Wi-Fi setup and to record the IP
address assigned and the Port number.
b) Install the printer as a local printer using the USB instructions above.
c)
In the “Devices and Printers” screen, right click the printer icon representing your mobile
printer.
d)
Under Printer Properties, select the Ports tab, then select “Add a Port”
e)
In the new dialog box which appears, select “Standard TCP/IP ports”; this will open the
Standard TCP/IP Printer Port wizard.
f) Follow the on-
screen prompts in this wizard. You’ll use the IP address recorded above to
set up the port. In the same screen you can also name the port something familiar and
relevant, and this will appear as the name of the printer to the user.
g)
After the port is detected, it will be displayed as a “generic network card” – accept this by
clicking Next / Finish.
h)
After you are finished adding the port, Windows will report it as a “Standard TCP/IP port”;
click OK to accept this.
i) Close the Printer Port window.
j) Now in the Printer Properties dialog box your IP address (or the familiar name you
assigned above) will appear in the list of ports available. Select it to configure the port.
k) Windows defaults standard TCP/IP ports to port number 9100. The DP-530 Wi-Fi port
number is internally set to 8023. Change the port number to 8023 in the Windows screen
and click OK.
l)
Click “Apply” in the Printer Properties box.
m) Your DP-530 printer driver should now be properly coupled to the Wi-Fi parameters you
have chosen.
B. Windows Tablets and Smartphones
This feature and/or specific directions for use were not available as of this printing.
C. Android Tablets & Smart phones
I. Bluetooth
a) Turn on printer. Make sure Bluetooth on your host device is turned ON.