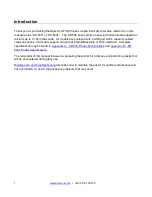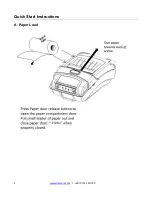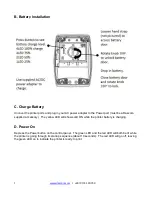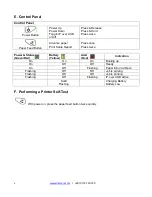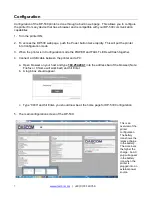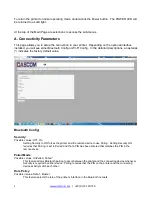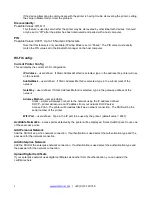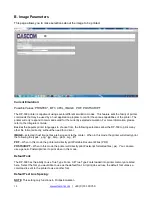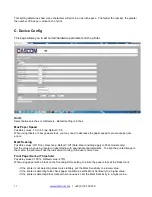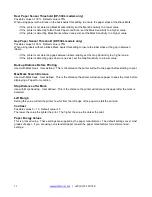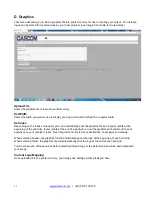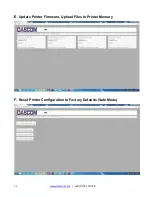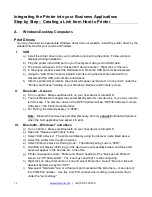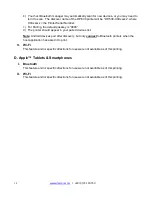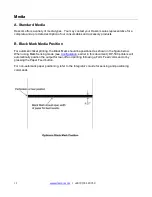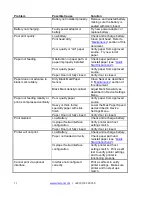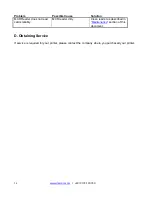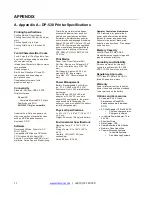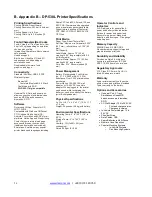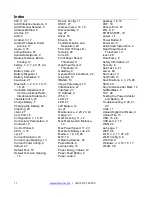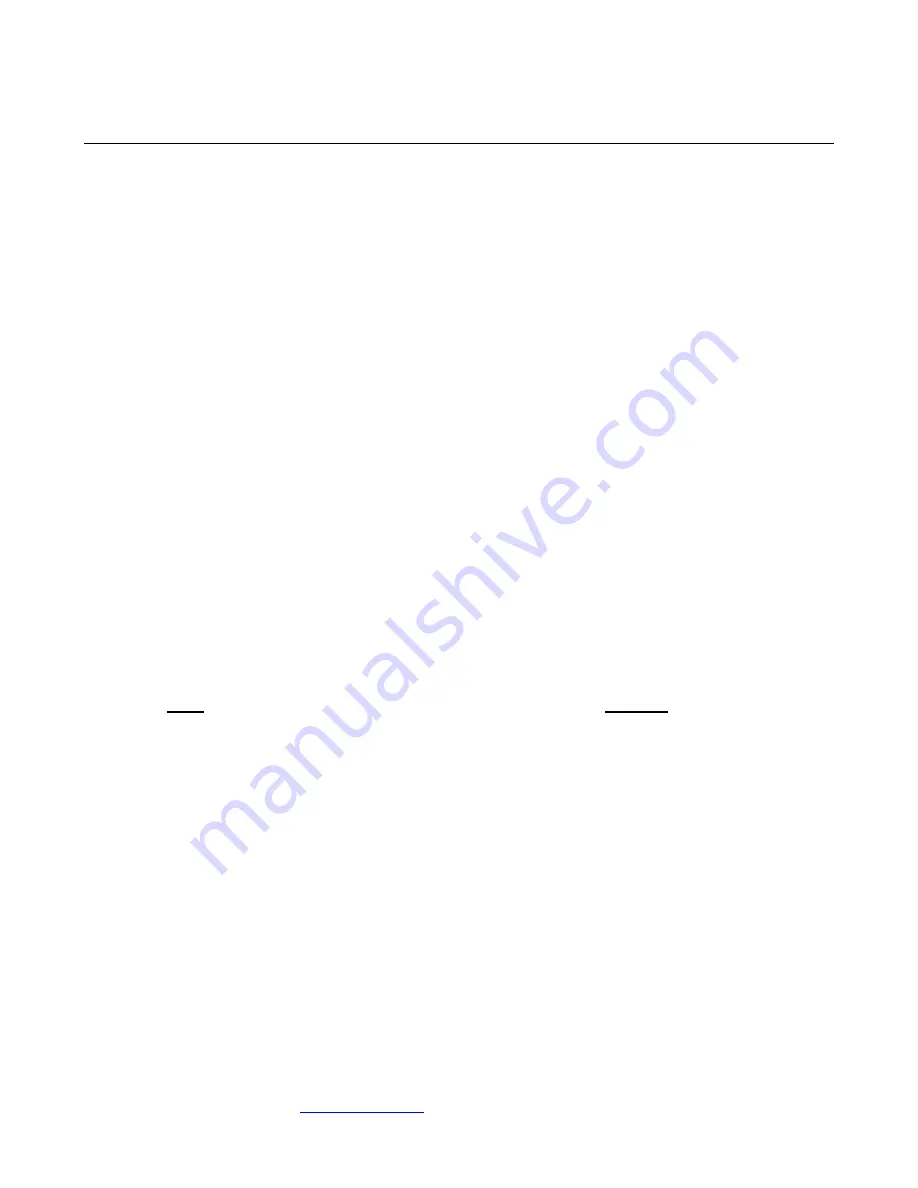
16
www.dascom.com
| +49 (0) 731 2075 0
Integrating the Printer into your Business Applications
Step by Step
– Creating a Link from Host to Printer
A.
Windows Desktop Computers
Print Drivers
You may download the appropriate Windows driver from our website. Install the printer driver by the
standard method for your version of Windows.
I.
USB
a) Install the printer driver onto your host
before connecting the printer. Follow prompts
displayed during installation.
b) Plug the printer into a USB port on your host system using a mini-USB cable.
c) The printer will appear in the
“Unspecified” devices section. Right click on the icon.
d) In the popup window, select the Hardware tab. Note the USB port number displayed.
e)
Using the “Add Printer” wizard, install the printer using the driver file obtained from
Dascomand the USB port number noted above.
f) After the printer driver installs
, the printer will appear as “Dascom 3-inch printer” under the
“Printers and Faxes” heading of your Windows “Devices and Printers” screen.
II.
Bluetooth
– General
a) Turn on printer. Make sure Bluetooth on your host device is turned ON.
b) Your host Bluetooth manager may automatically scan for new devices, or you may need to
tell it to scan. The discover name of the DP-530
printer will be “DP-530-XXXxxxxx”, where
XXXxxxxx = the Printer Serial Number.
c) For Pairing, the default passkey
is “0000”.
Note:
Bluetooth host devices pair after discovery, but only
connect
to Bluetooth printers
when the host application has asked it to print.
III.
Bluetooth
– Windows 7 and above
a) Turn on printer. Make sure Bluetooth on your host device is turned ON.
b)
Open the “Devices and Printers” folder.
c)
Select “Add a Device”. The printer will display using the discover name listed above.
d) Select the printer from the list of devices.
e)
Select “Enter the Device’s Pairing Code”. The default pairing code is “0000”.
f) A window will display informing you the device was successfully added, and the printer
name will appear in the devices list. Close this.
g)
Printer now appears under “Printer and Faxes” heading of the “Devices and Printers”
screen, as “DP-530-
serial #
”. The icon may show that it is still configuring.
h)
Right click on the printer name or icon and select Properties. Select “Services” tab and
deselect all items except for “SPP”.
i)
Now select “Hardware” tab. A virtual com port number will be listed here – make note of
this COM Port number. Use this Com Port number when setting up the printer driver,
under the “port settings”.