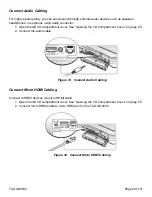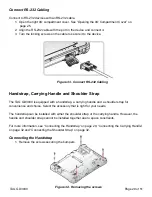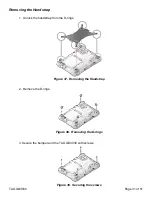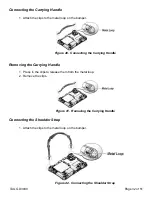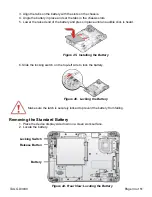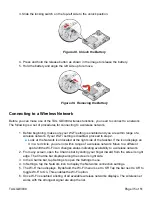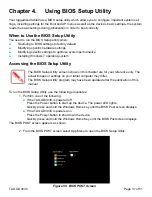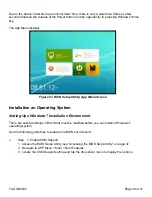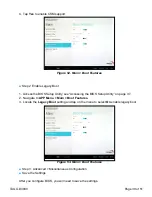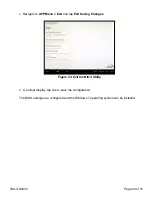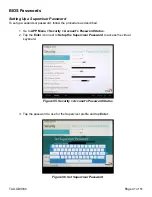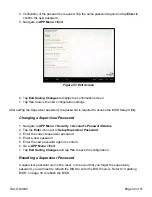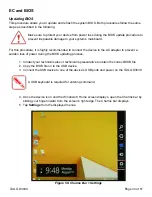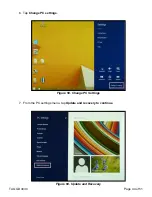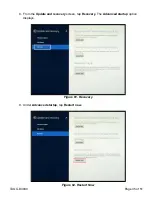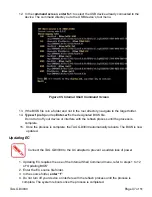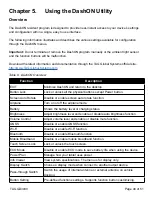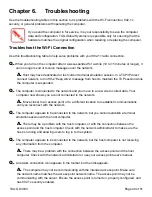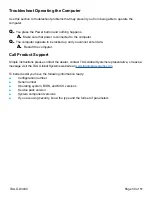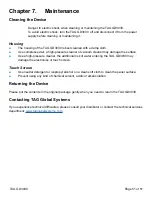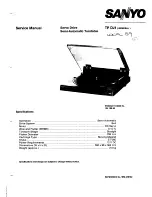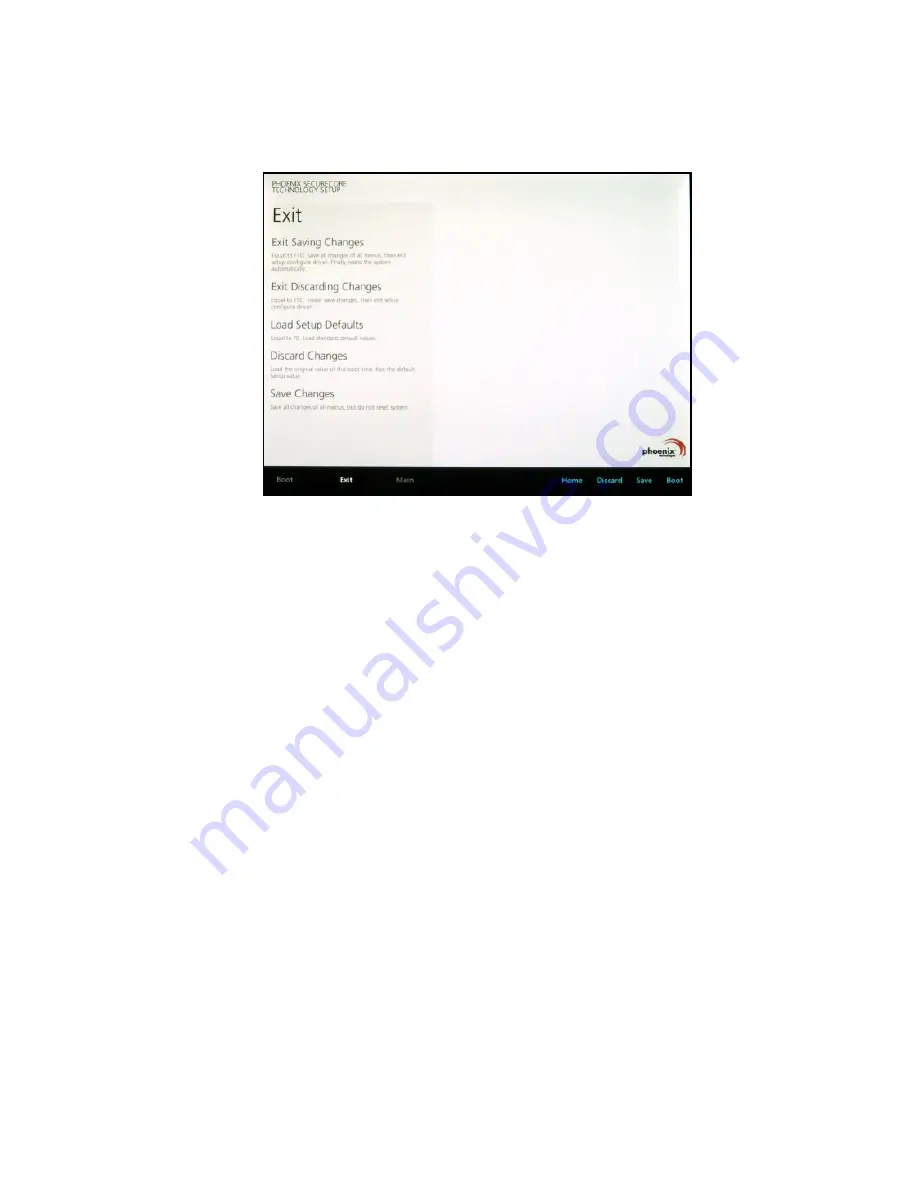
4. Verification of the password is required. Tap the same password again and tap
Enter
to
confirm the new password.
5. Navigate to
APP Menu > Exit
.
6. Tap
Exit Saving Changes
to display the confirmation screen.
7. Tap
Yes
to save the new configuration settings.
After setting the Supervisor password, the password is required to access the BIOS Setup Utility.
Changing a Supervisor Password
1. Navigate to
APP Menu > Security > Account’s Password Status
.
2. Tap the
Enter
icon next to
Setup Supervisor Password
.
3. Enter the current supervisor password.
4. Enter a new password.
5. Enter the new password again to confirm.
6. Go to
APP Menu > Exit
.
7. Tap
Exit Saving Changes
and tap
Yes
to save the configuration.
Resetting a Supervisor Password
A supervisor password can not be reset. In the event that you forget the supervisory
password, you will need to reflash the BIOS to enter the BIOS menus. Refer to “Updating
BIOS” on page 43 to reflash the BIOS.
Figure 57. Exit Screen
TAG GD3030
Page 42 of 51