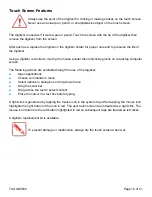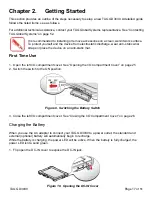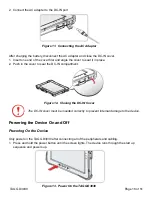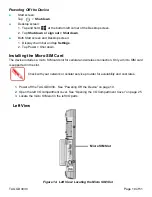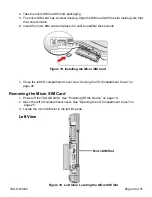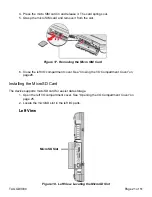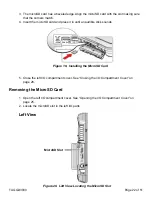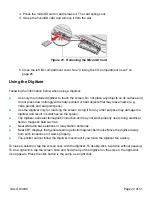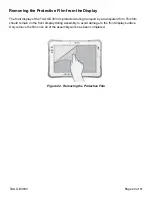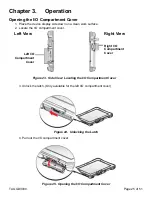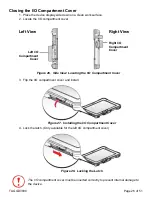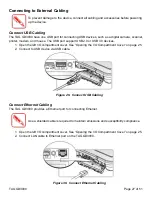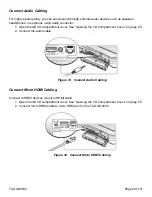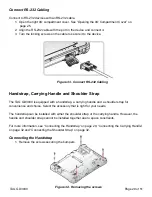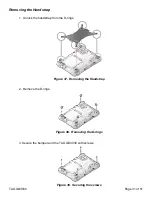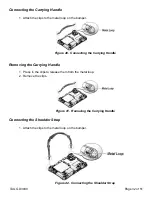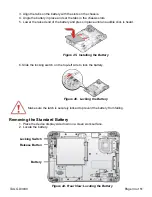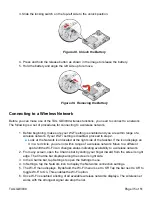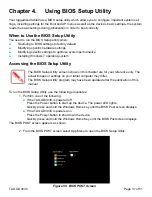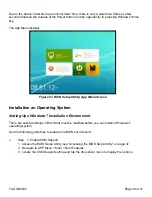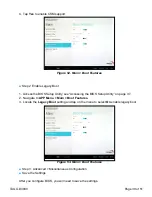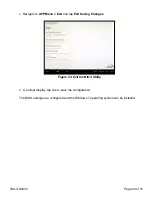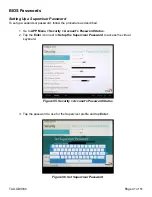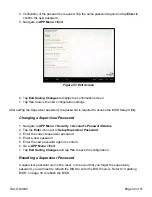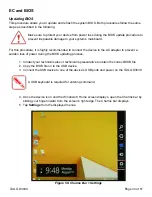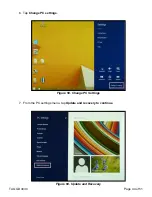Connect RS-232 Cabling
Connect to RS-232 devices with an RS-232 cable.
1. Open the right I/O compartment cover. See “Opening the I/O Compartment Cover” on
page 25.
2. Align the RS-232 cable with the port in the device and connect it.
3. Turn the locking screws on the cable to secure it to the device.
Handstrap, Carrying Handle and Shoulder Strap
The TAG GD3030 is equipped with a handstrap, a carrying handle and a shoulder strap for
convenience and choice. Select the accessory that is right for your needs.
The handstrap can be installed with either the shoulder strap or the carrying handle. However, the
handle and shoulder strap cannot be installed together due to space constraints.
For more information, see “Connecting the Handstrap” on page 29, “Connecting the Carrying Handle”
on page 32 and “Connecting the Shoulder Strap” on page 32.
Connecting the Handstrap
1. Remove the screws securing the bumpers.
Figure 33. Connect RS-232 Cabling
Figure 34. Removing the screws
TAG GD3030
Page 29 of 51