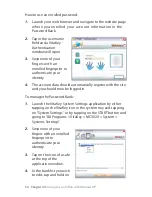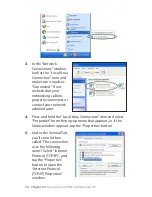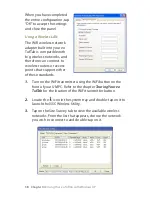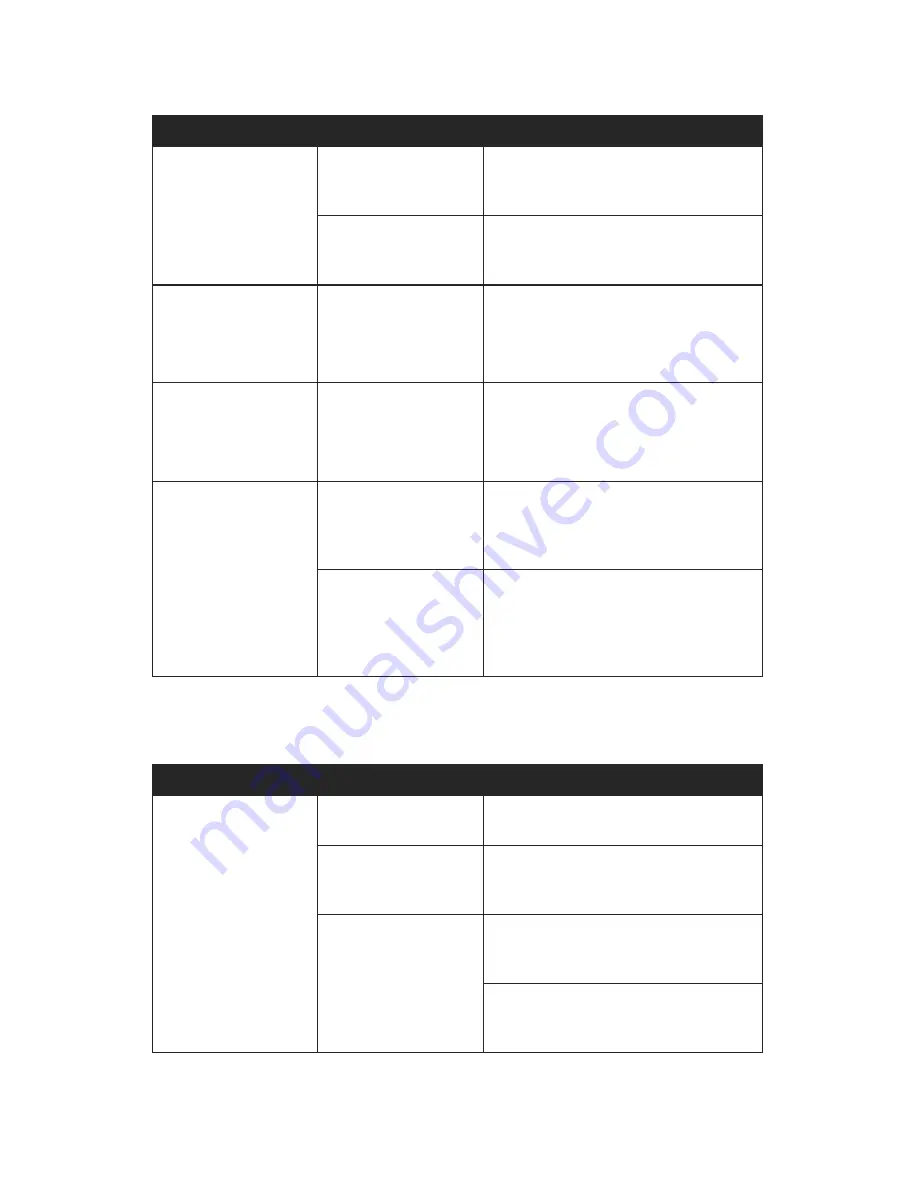
Chapter 05:
Troubleshooting
Screen Display Problems/Solutions
USB Problems/Solutions
Problem
Possible Cause
Solution
An external device
does not work when it
is connected to the
USB port.
The external device is
not receiving power.
Make sure that the external device is
plugged into an electrical outlet.
The external device is
defective.
Try connecting the external device to
another computer to determine if it
operates properly.
Windows is not
recognizing the
device properly.
Disconnect the device, power it off,
reconnect the device and then turn
it on.
Disconnect the device, power it off,
power it back on and then plug it back
into the computer.
Problem
Possible Cause
Solution
The screen is blank.
The system has gone
into Standby or
Hibernation mode.
Press the Power button to resume.
The external monitor
display is selected
Check the external display and use the
VGA utility to change back the primary
display to the Tablet’s internal screen.
The mouse pointer
will not follow the
stylus pen properly.
The touch screen
calibration is off.
Rerun the calibration routine in the
Touch Panel Settings Utility application.
You can not drag
windows or icons
when using the touch
screen.
The touch screen is in
Point Mode.
Run the TouchSet Set-up Utility and tap
on the Configuration tab. Change the
Operation Mode to “Stream Mode”.
The screen does not
rotate when the
screen rotation button
is pressed.
The VGA display driver
is not set for rotation
support.
Use the Intel Media Accelerator Driver
control panel to enable the screen
rotation option in the “Display Settings”
tab.
The VGA display
drivers are corrupted.
This can happen over time. Check the
website to make sure you have the
newest available drivers, then uninstall
the current drivers and install the new
drivers.