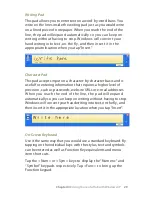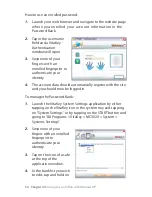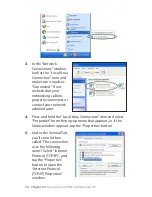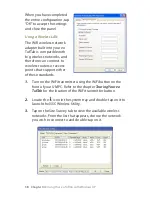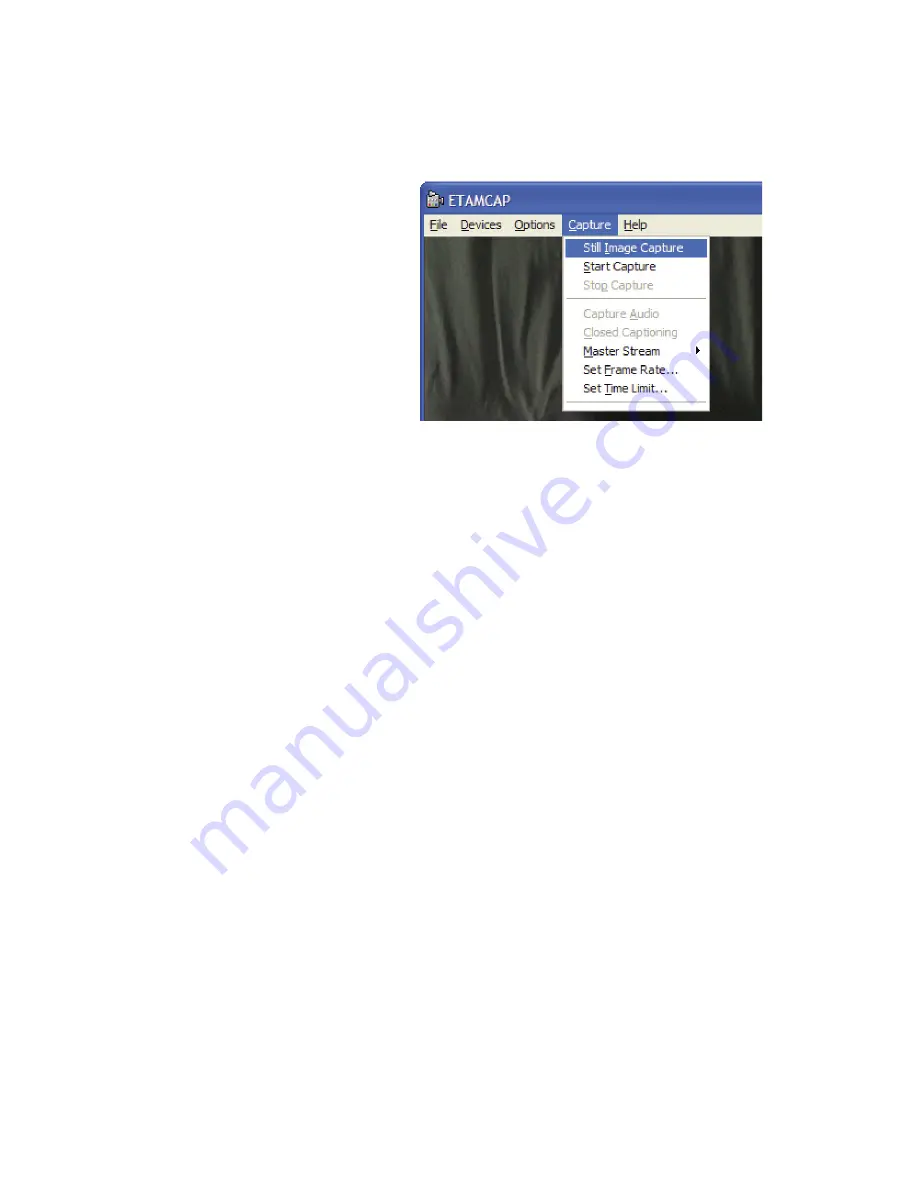
Chapter 04:
Using Your eo TufTab with Windows XP
.
A few seconds after the application opens, the camera will
initialize and you’ll see the motion video feed from the
camera inside the widow frame.
.
Tap on the “Capture”
menu to reveal the
options for taking a
still picture or a
video capture
sequence.
If you tap on “Still
Image Capture” your
eo TufTab will make
a sound like a film
camera taking a picture and a new image capture window
will open, displaying the photo you just took. The menus at
the top of the new window gives you the options to save the
image, print the image, copy the image to the clipboard or
clear the image. Tap the close application icon on the title
bar to close the image capture window.
If you tap on the “Start Capture” item, your eo TufTab will
prompt you to create a new capture file that will store the
video you are about to shoot. Pick a location on your hard
drive, give it a name and click “OK”. Next, you will be
prompted to specify to maximum amount of storage space
to set aside for the capture file. Enter an amount that is less
than the available space on your hard drive and tap “OK”.
After the capture file is created, you will be returned to the
video window and a floating window will prompt you to tap
“OK” to begin the capture. To stop the capture, tap on “Stop
Capture” in the “Capture” menu.