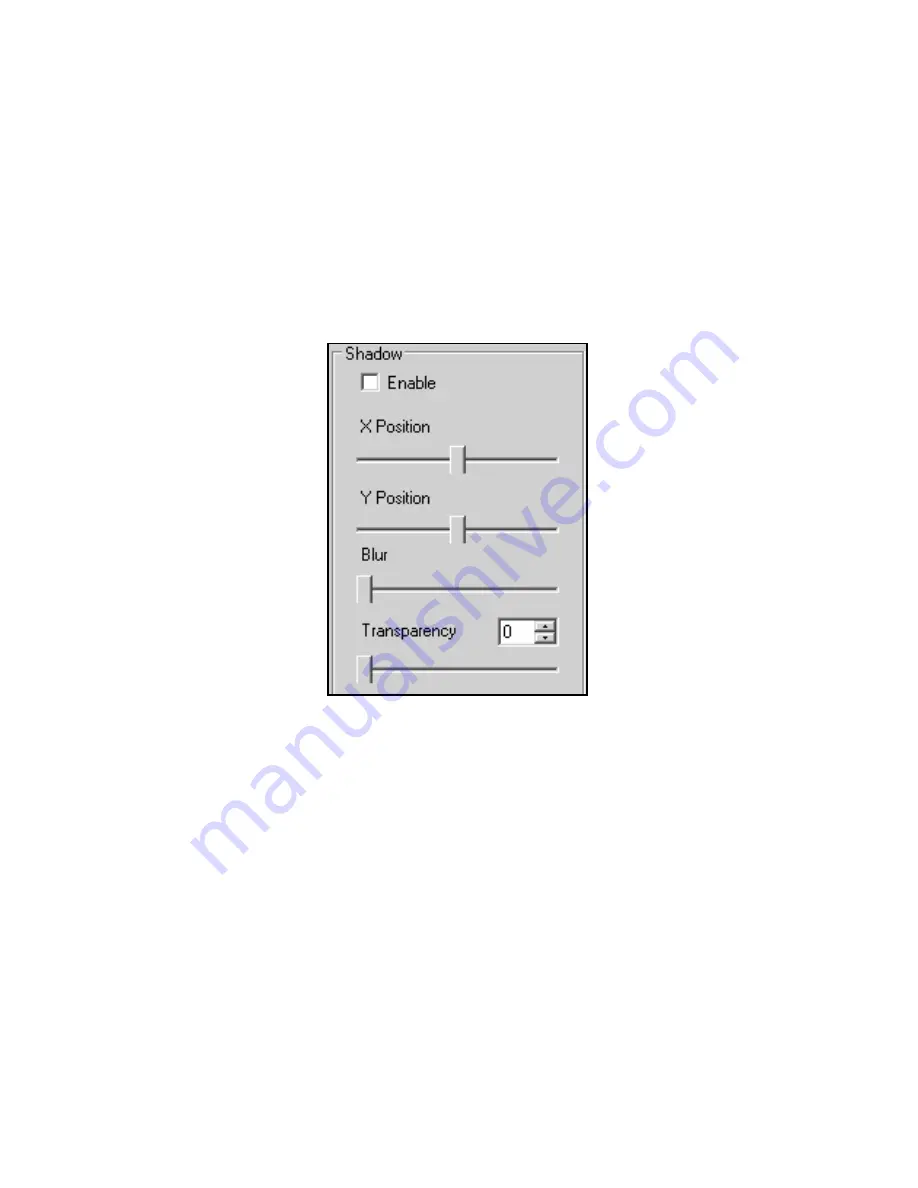
A Sample Text Session (continued)
Shadow effects can also be applied to your text (see following
image). To utilize Shadow effects, place a check in the Enable
box. The X and Y positions of the shadow may be adjusted. In
addition, the shadow of the text may also be blurred and / or made
partially transparent:
Summary
There are many available text manipulations, and thousands of
combinations. Use the real time text preview, and feel free to
experiment.
133
Summary of Contents for DiscMaster 101P
Page 1: ......
Page 2: ...Copyright 2008 Systor All Rights Reserved Manual revision 1 5...
Page 6: ...8...
Page 160: ......
Page 163: ......
Page 164: ...Copyright 2008 Systor All Rights Reserved Manual revision 1 5...






























