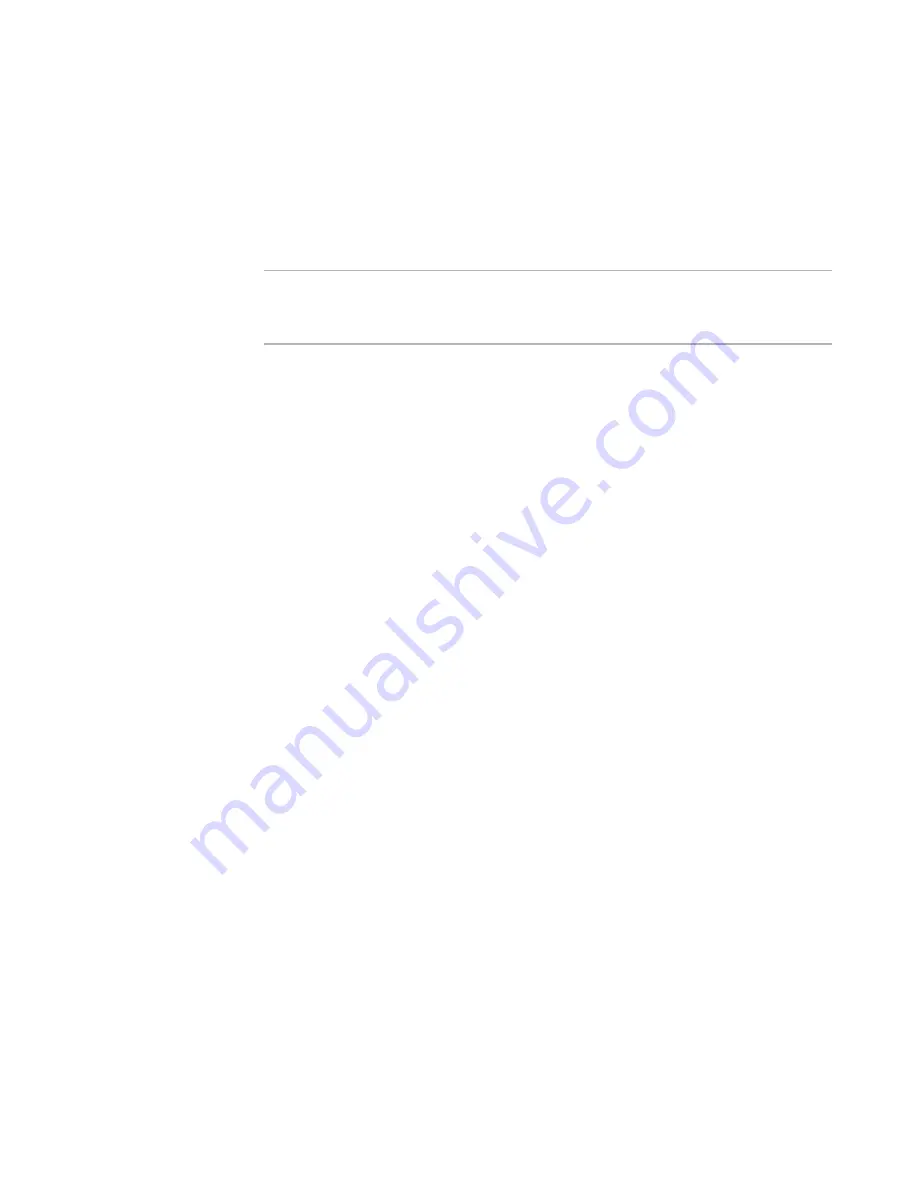
WiseScript Package Editor Reference
80
Creating WiseScript Installations
Uninstall
¾
WiseScript Package Editor only
Use the Uninstall page to specify whether the installation supports the uninstall
capability and to set options for controlling which files are removed by the uninstall
program. The uninstall program is named unwise.exe.
Note
Installations contain the Repair option when you choose the application name in the
Add/Remove Control Panel. Choosing Repair re-edits the registry and .INI files, re-
installs all files, and re-self-registers files.
Select Installation Expert > Uninstall page and complete the page.
z
Do not add support for uninstall
Mark this to not give end users the ability to uninstall the application.
z
Support uninstall
Mark this to allow uninstall and to enable the following uninstall options.
Display uninstaller background window
Mark this to display a gradient window similar to the one displayed during
installation.
Top Color, Bottom Color
Click these buttons to choose the top and bottom colors for the background
gradient. The uninstall generates a smooth transition between the two colors.
Uninstaller Font
Specify the font to be used. If you do not specify a font, a standard sans serif
font is used. For a Japanese installation, specify MS Gothic.
Point Size
Select the point size for text displayed on the installation dialog boxes. If you do
not specify a point size, the standard Windows text size is used.
Character Set
Enter the number of the character set to be used. Use zero, which is the default,
unless the uninstall is in Japanese. For a Japanese uninstall, enter 128 and
make sure you have specified MS Gothic in the Uninstaller Font field.
The uninstaller reads commands from the Install.log file created during installation. On
the Uninstall page, you can add additional commands for the uninstaller.
See
Adding Additional Commands for the Uninstaller
.
Adding Additional Commands for the Uninstaller
¾
WiseScript Package Editor only
It is not necessary to add commands to delete files or registry entries that the
installation created.
1. Select Installation Expert > Uninstall page.
2. Click Add and select the type of command to enter.
3. If you select Delete File(s), the Delete File(s) dialog box appears.
















































