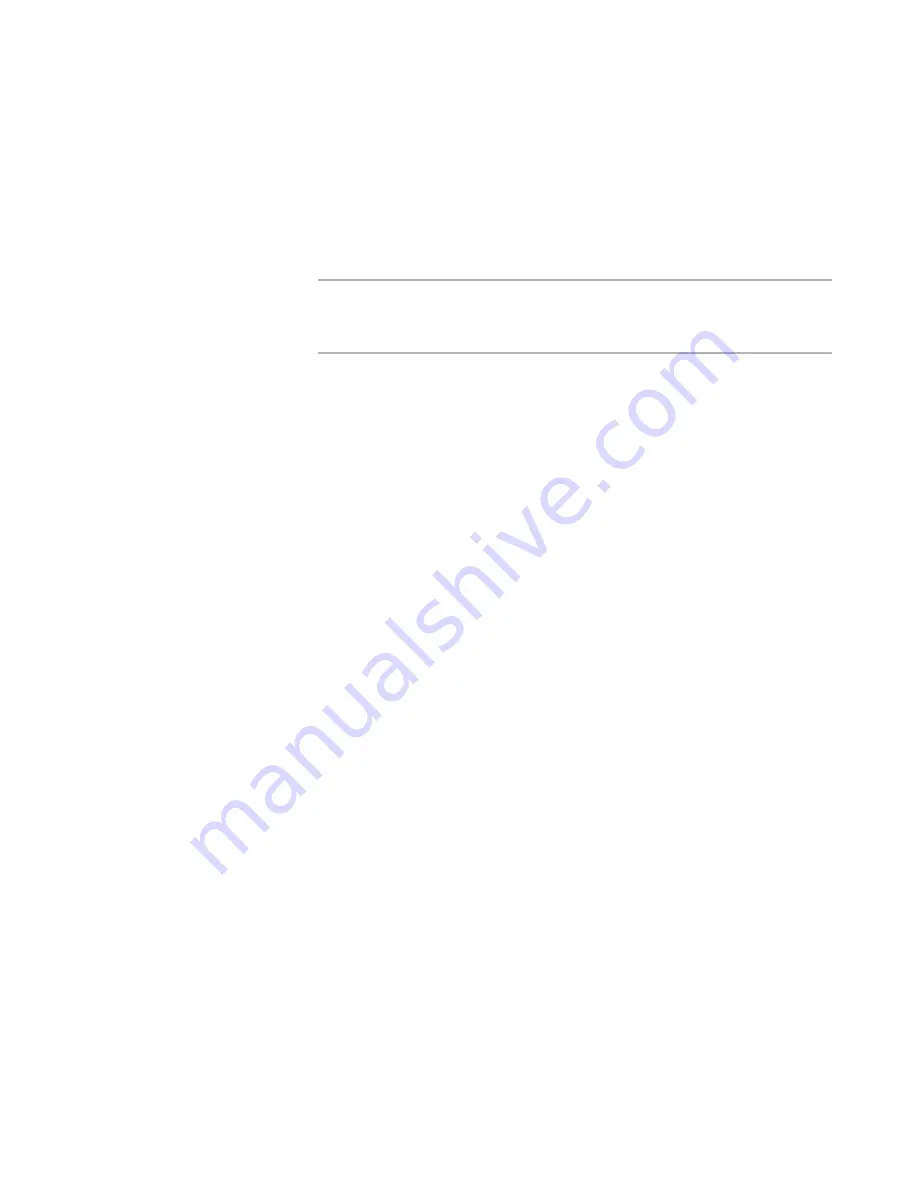
WiseScript Package Editor Reference
220
Creating Custom Dialog Boxes
Control Name
Enter the name by which you will refer to this control in the dialog box script.
Leave this blank if you will not manipulate this control with a script.
X-Position / Y-Position
Specify the exact location of the control on the dialog box. You can also use the
alignment commands to precisely arrange controls on the dialog box.
See
Aligning and Spacing Dialog Box Controls
on page 222.
Note
A dialog unit is based on the size of the dialog font, usually 8-point MS Sans
Serif. A horizontal dialog unit is 1/4 the average width of the font and a vertical
dialog unit is 1/8 the average height of the font.
Width / Height
Specify the exact dimensions of the control in dialog units. You can also resize
controls by dragging their handles, though this is not as precise.
4. Click OK.
Adding Text Controls
Use text controls to display information on a dialog box. Text controls are static controls,
which means that the end user cannot change them.
1. Open the dialog box in the Custom Dialog Editor.
See
Editing Dialog Boxes
on page 203.
2. Select Add menu > Text Control.
The Text Control Settings dialog box appears.
3. Complete the dialog box:
Text
Enter the text, up to a maximum of 511 characters. To start a new line, press
Ctrl+Enter. Enter variable names surrounded by percent signs to display the
application’s name or other information.
See
Variables and Expressions
on page 110.
Control Name
Enter the name by which you will refer to this control in the dialog box script.
Leave this blank if you will not manipulate this control with a script.
Text Alignment
Select how to align the text in the field.
Fit pathname to field width
If the control displays a path, mark this to cause the path to be shortened, if
necessary, to allow it to fit in the allotted space. Omitted directories are
indicated in the path by “\…\”.
No Wrap
Mark this to prevent text wrapping if the text is too long to display on a single
line.
No Prefix
Normally, the ampersand character (&) in static text indicates that the next
character should be underlined and used as a shortcut to that control. If you
















































