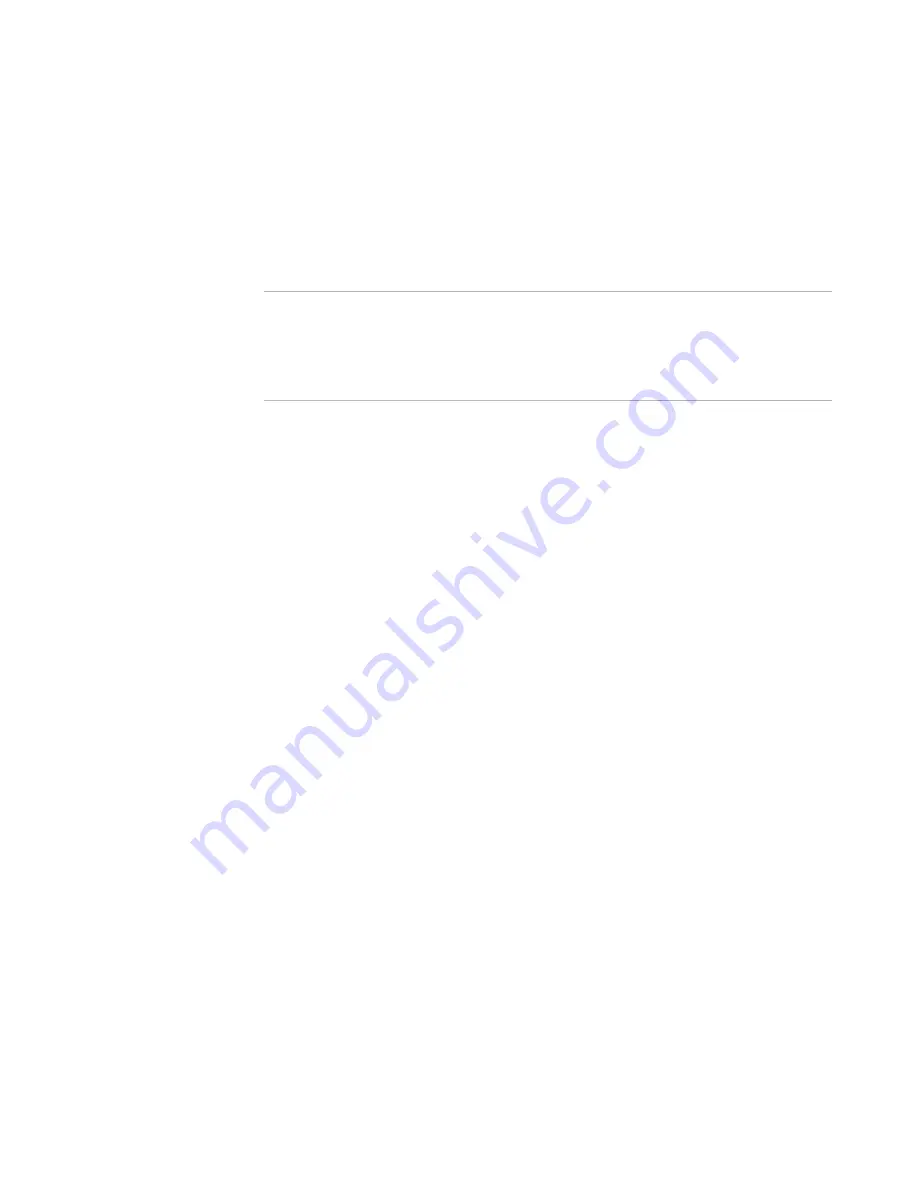
WiseScript Package Editor Reference
142
WiseScript Actions
Create Shortcut
This action creates a shortcut. Common locations include the Start menu
(%STARTMENUDIR%), the Startup directory (%STARTUPDIR%), the installation
directory (%MAINDIR%), and the desktop (%DESKTOPDIR%).
When a WiseScript is called by a Windows Installer installation, you also can create a
shortcut on the Features or Components tabs of Setup Editor in Windows Installer
Editor.
Note
When a WiseScript is called by a Windows Installer installation, the Windows Installer
installation does not recognize changes that the WiseScript makes to the destination
computer and will not uninstall them. Therefore, you must provide a way to uninstall or
repair such changes. See Uninstalling Changes Made by a WiseScript in the Windows
Installer Editor Help.
To complete the dialog box
z
Source Path
Specify the path of a file that will be installed on the destination computer. Start the
path with a variable (example: %MAINDIR%\Application.EXE) and do not enclose it
in quotation marks.
z
Destination Path
Enter the path to the shortcut to be created, which should end in .LNK (example:
%GROUP%\Application.lnk). For the current user’s desktop, Start menu, or Startup
directory, use %DESKTOPDIR%, %STARTMENUDIR%, or %STARTUPDIR%. For the
All Users equivalents, use %CDESKTOPDIR%, %CSTARTMENUDIR%, or
%CSTARTUPDIR%.
z
Command Options
(Optional) If the shortcut is for an .EXE, enter command-line options.
z
Default Directory
Specify the default directory that should be set when running the target file, if
different from the target file’s location. In Windows Explorer, this field is referred to
as the Start in directory.
z
Description
Enter text to appear in the Comment field of the shortcut’s properties dialog box.
z
Icon Pathname
(Optional) Specify the file that contains the icon to be used for the shortcut.
Otherwise, the target file’s icon is used.
z
Window Size
Select an option to determine the appearance of the .EXE file’s window.
z
Icon Number
Enter the number of the icon to use from the file specified in Icon Pathname
above.
z
Shift State, Hot Key Letter
These fields together populate the Shortcut Key field in the shortcut’s Properties
dialog box in Windows Explorer. See Windows help.






























