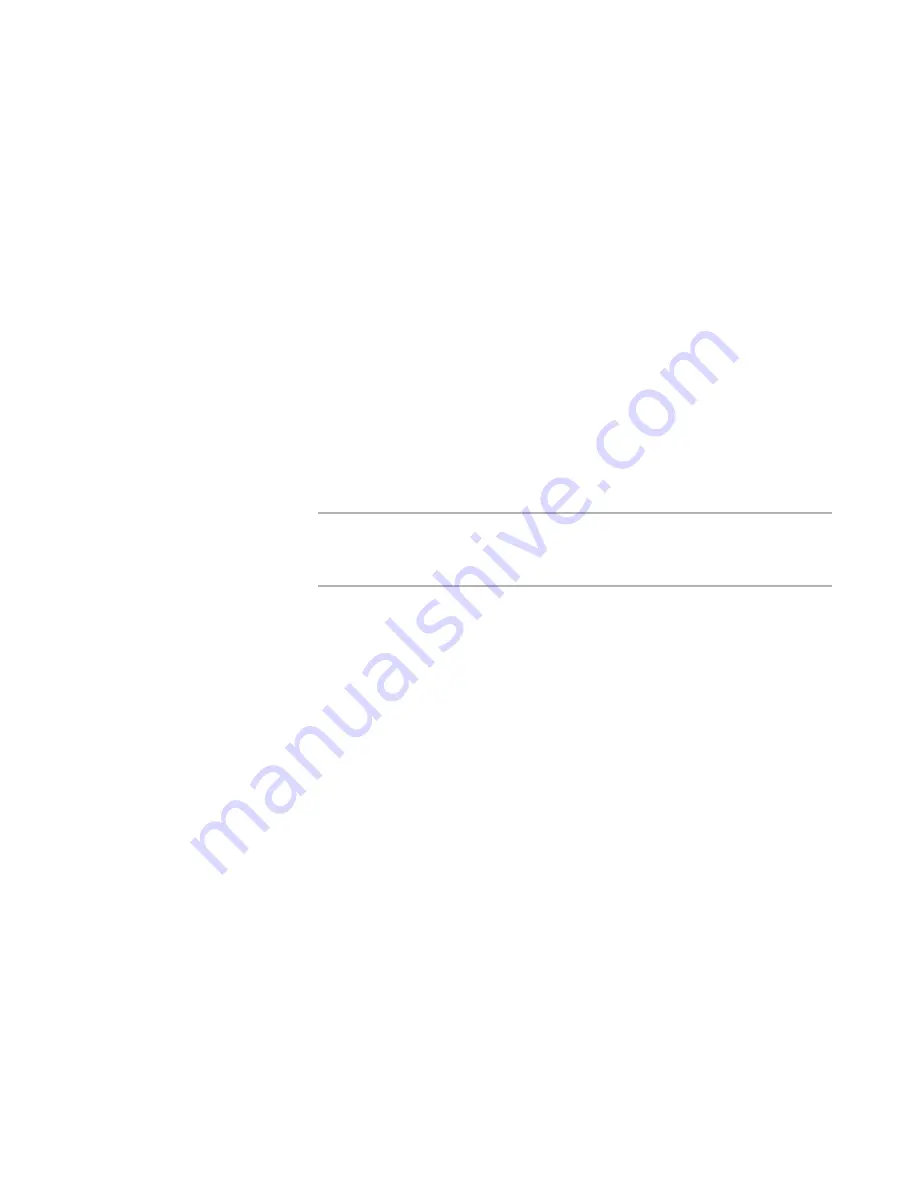
WiseScript Editor Reference
128
Creating Custom Dialog Boxes
2. Select Add menu > Graphic in the Custom Dialog Editor.
The Graphic Control Settings dialog box appears.
3. Complete the dialog box:
Graphic Pathname
Specify the path for the bitmap graphic to add to the dialog box.
Control Name
Enter the name by which you will refer to this control in the dialog box script.
Leave this blank if you will not manipulate this control with a script.
Do not resize bitmap graphic
Normally, graphics are resized if the dialog box needs to be made larger
(example: if the destination computer uses a larger font size). Mark this check
box to keep the graphic at the same size, regardless of the system settings.
Because this option may cause the graphic to appear in a different place on the
dialog box, test the installation thoroughly.
X-Position / Y-Position
Specify the exact location of the control on the dialog box. You can also use the
alignment commands to precisely arrange controls on the dialog box.
See
Aligning and Spacing Dialog Box Controls
on page 139.
Note
A dialog unit is based on the size of the dialog font, usually 8-point MS Sans
Serif. A horizontal dialog unit is 1/4 the average width of the font and a vertical
dialog unit is 1/8 the average height of the font.
Width / Height
Specify the exact dimensions of the control in dialog units. You can also resize
controls by dragging their handles, though this is not as precise.
4. Click OK.
Adding Group Box Controls
A group box encloses a group of related controls with a rectangle. Example: The
Placement section on the Group Box Control Settings dialog box is a group box.
1. Open the dialog box in the Custom Dialog Editor.
See
Editing Dialog Boxes
on page 120.
2. Select Add menu > Group Box.
The Group Box Control Settings dialog box appears.
3. Complete the dialog box:
Group Box Text
Enter a name to appear at the top of the group box. Example: On the Group
Box Control Settings dialog box, “Placement” is the group box text.
Control Name
Enter the name by which you will refer to this control in the dialog box script.
Leave this blank if you will not manipulate this control with a script.
Transparent Background
Mark this to make the background for this control transparent.






























