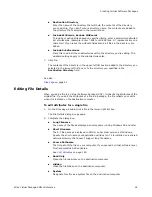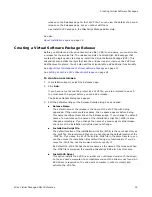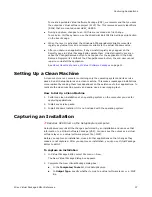Wise Virtual Package Editor Reference
38
Capturing Applications
See
About Virtual Software Package Formats
on page 8.
Click OK.
The Welcome page of SetupCapture appears.
3. On The Welcome page, select the capture method.
Single Program Capture
This captures only the installations that you execute from the Execute
Installations page. You can execute one or multiple installations. Any other
activity on the computer is ignored. This is the preferred method for creating
VSPs.
Global Capture
This captures all changes that are made to the computer during the capture
process. Use this method to capture default application settings or application
updates after an installation is complete.
4. Click Next.
The Execute Installation page appears.
5. On the Execute Installation page, do the following:
a. In .EXE Name, specify the full path of the installation executable. To capture an
.MSI, click Browse and specify the .MSI.
If you specify an .MSI, it appears in Command Line with the appropriate
Windows Installer command-line options and msiexec.exe appears in .EXE
Name.
b. To run the installation with command-line options, enter them in Command
Line.
c.
Click Execute.
The installation starts. Run the installation, installing the product as you want it
to be captured, and return to SetupCapture when the installation is finished.
d. (Optional.) If you selected Global Capture on the Welcome page, open the
application and set any preferences that you want set by default. Example: You
can set a default home page or custom security settings.
e. To run additional installations, repeat the preceding steps for each installation.
All installations that you run are added to the repackaged installation.
f.
Click Next.
The End Installation Capture page appears.
6. Click Next.
The Finish page appears.
7. Complete the Finish page.
The summary information for the captured application appears on the Product
Details page in Virtual Package Editor. The value you enter for Name is also the
name of the VSP as it appears in the Altiris SVS applet. If the output of the captured
installation is a virtual project file (.WVP), you must also specify a directory for the
project’s source files.
8. Click Finish.