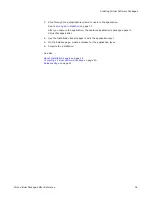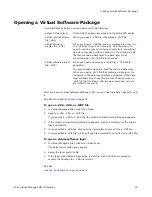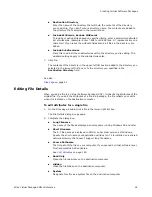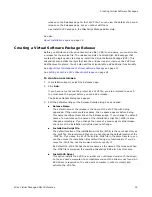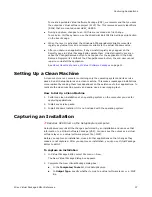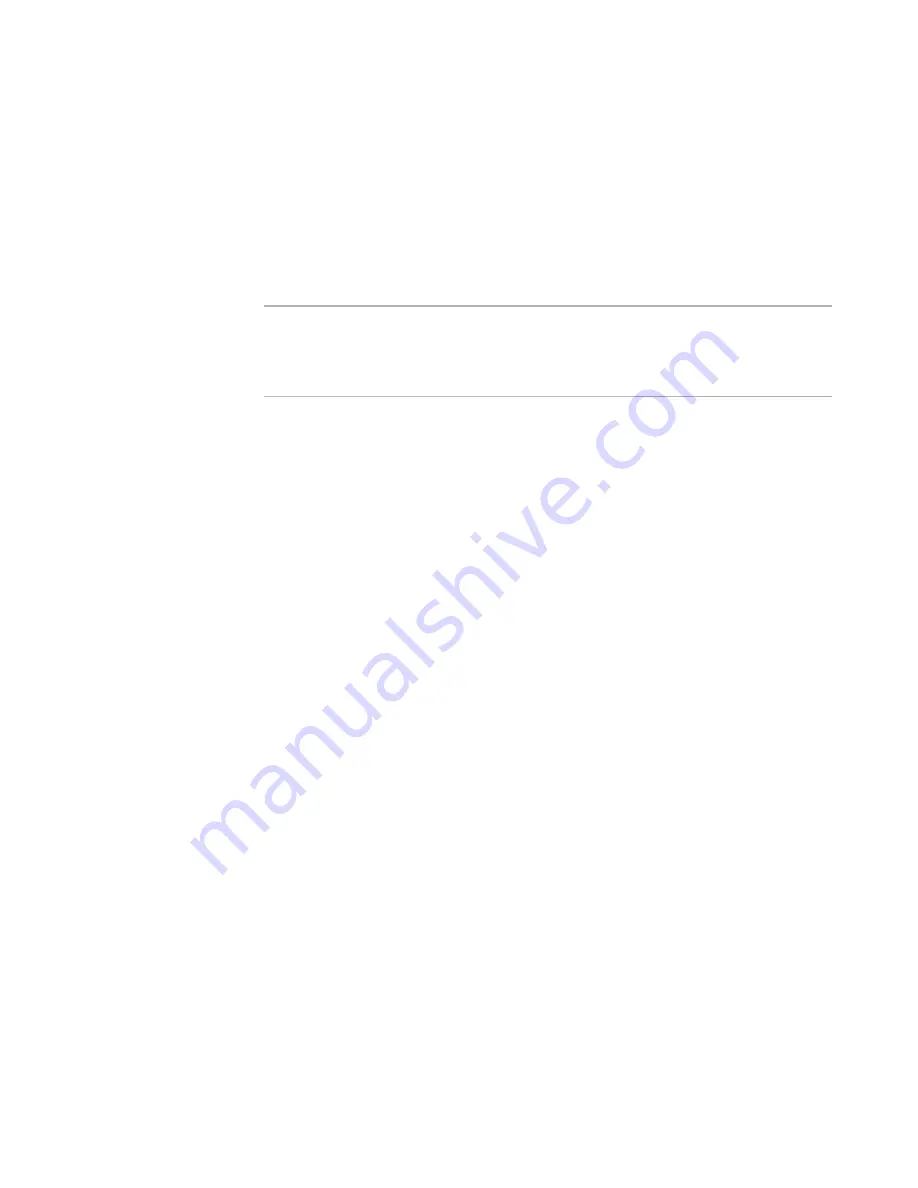
Wise Virtual Package Editor Reference
26
Creating Virtual Software Packages
Add Values
Copy values from your computer to the VSP.
Add
Create a new key or import a registry file into the VSP.
Delete Key, Delete Value
Remove a registry key or value from the VSP.
Details
Edit registry key settings.
Note
SVS does not store data in the virtual HKEY_CLASSES_ROOT key. Instead, it stores it in
its real location under either HKEY_CURRENT_USER\Software\Classes or
HKEY_LOCAL_MACHINE\Software\Classes. At run time, Windows reads the SVS data for
active layers from these locations and properly renders HKEY_CLASSES_ROOT.
See also:
About Installation Expert
on page 14
Adding Registry Keys
Use the Registry Page to add and edit registry keys and values and rename or delete
keys and values. However, you cannot rename or delete a root folder.
To add a registry key
1. In Installation Expert, select the Registry page.
2. From Sublayer, select a sublayer.
See
About Sublayers
on page 11.
3. Do one of the following:
In the lower-left list box, select the location for the key. Click Add and select
Key.
Double-click the registry key value in the lower-right list box.
The Registry Details dialog box appears.
4. Complete the dialog box:
Root
The top-level key in which the new key will be added. (Example:
HKEY_CURRENT_USER.) This is enabled only when you access the Registry
Details dialog box from the Add button.
Key
To add a new key, click at the end of the existing text, and add a backslash and
the name of the new key. To create the entire key path, separate key names
with backslashes (\). Any keys in the path that do not already exist on the
destination computer are created. This is enabled only when you access the
Registry Details dialog box from the Add button.
Value Name
Enter the name of a new named value. You can use environment variables.