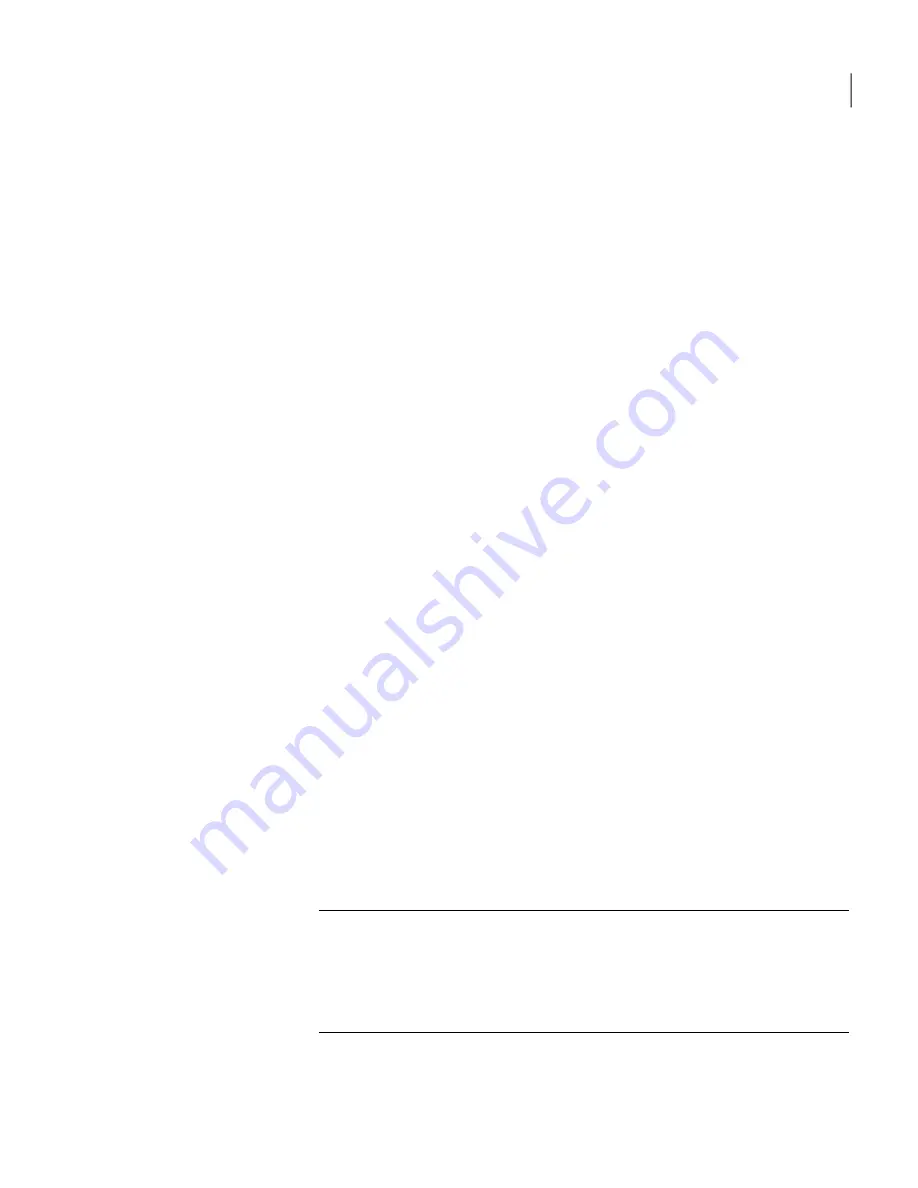
To configure LightsOut Restore
1
Start Norton Ghost, and then click Tasks > Set Up LightsOut Restore.
If the product is not licensed, the LightsOut Setup menu item is not available.
You must install a license file.
See
“Activating Norton Ghost later”
on page 25.
2
Insert your Symantec Recovery Disk CD into your CD-ROM drive, and then
click Next.
3
If necessary, specify the path to the CD-ROM drive in which you placed the
Symantec Recovery CD, and then click Next.
4
Review the list of drivers to be included, and add additional drivers or remove
the drivers you do not need, and then click Next.
5
On the Options page, do the following:
■
In the Time to display boot menu box, specify (in seconds) how long the
boot menu should display.
The default is 10 seconds.
■
If you do not want networking to start automatically when restoring the
computer through LightsOut Restore, uncheck Enable Networking.
■
If you do not want the pcAnywhere thin host to start automatically when
restoring the computer through LightsOut Restore, uncheck Enable
pcAnywhere.
■
Select the type of IP address you want to use, and then click Next.
6
If you are shown a list of network and storage drivers that are not supported
in the Symantec recovery environment, do the following:
■
Select the box next to the network driver that you would like to copy from
your current Windows installation to the Symantec recovery environment.
■
Review the list of missing storage drivers, and then click Next.
■
Browse to the locations of your missing storage and network driver files.
Note:
The location that you specify should contain the fully extracted
installation package for the driver. If you have more than one missing
storage driver, you must rerun the LightsOut Restore Wizard for each
missing driver. The drivers that you select should be compatible with
Windows Vista.
149
Recovering files, folders, or entire drives
About LightsOut Restore
Summary of Contents for GHOST 14
Page 1: ...Norton Ghost ...
Page 12: ...Contents 12 ...
Page 46: ...Getting Started Configuring Norton Ghost default options 46 ...
Page 77: ...77 Backing up entire drives How Offsite Copy works ...
Page 78: ...Backing up entire drives How Offsite Copy works 78 ...
Page 138: ...Managing backup destinations Moving your backup destination 138 ...
Page 170: ...Recovering a computer About the Support Utilities 170 ...






























