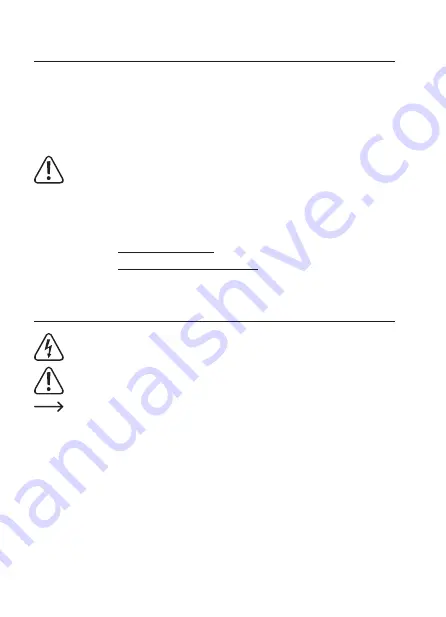
1. Introduction
Dear customer,
Thank you for purchasing this product.
This product complies with statutory national and European regulations.
To ensure that the product remains in this state and to guarantee safe operation, always follow
the instructions in this manual.
These operating instructions are part of this product. They contain important informa-
tion on setting up and using the product. Do not give this product to a third party
without the operating instructions. Therefore, retain these operating instructions for
reference!
If there are any technical questions, please contact:
International:
www.conrad.com/contact
United Kingdom:
www.conrad-electronic.co.uk/contact
2. Explanation of symbols
The symbol with the lightning in a triangle indicates that there is a risk to your health,
e.g. due to an electric shock.
The symbol with an exclamation mark in a triangle is used to highlight important infor-
mation in these operating instructions. Always read this information carefully.
The arrow symbol indicates special information and advice on how to use the product.
3
Summary of Contents for UH-730
Page 1: ...Operating instructions Outdoor 360 Surveillance camera 1080p Item No 1674346 ...
Page 7: ...6 Product overview A1 A2 A3 A7 A6 A5 A4 7 ...
Page 34: ... After a few seconds the camera will be displayed again on the home page of the app 34 ...
Page 49: ...49 ...
Page 50: ...50 ...
Page 51: ...51 ...


















