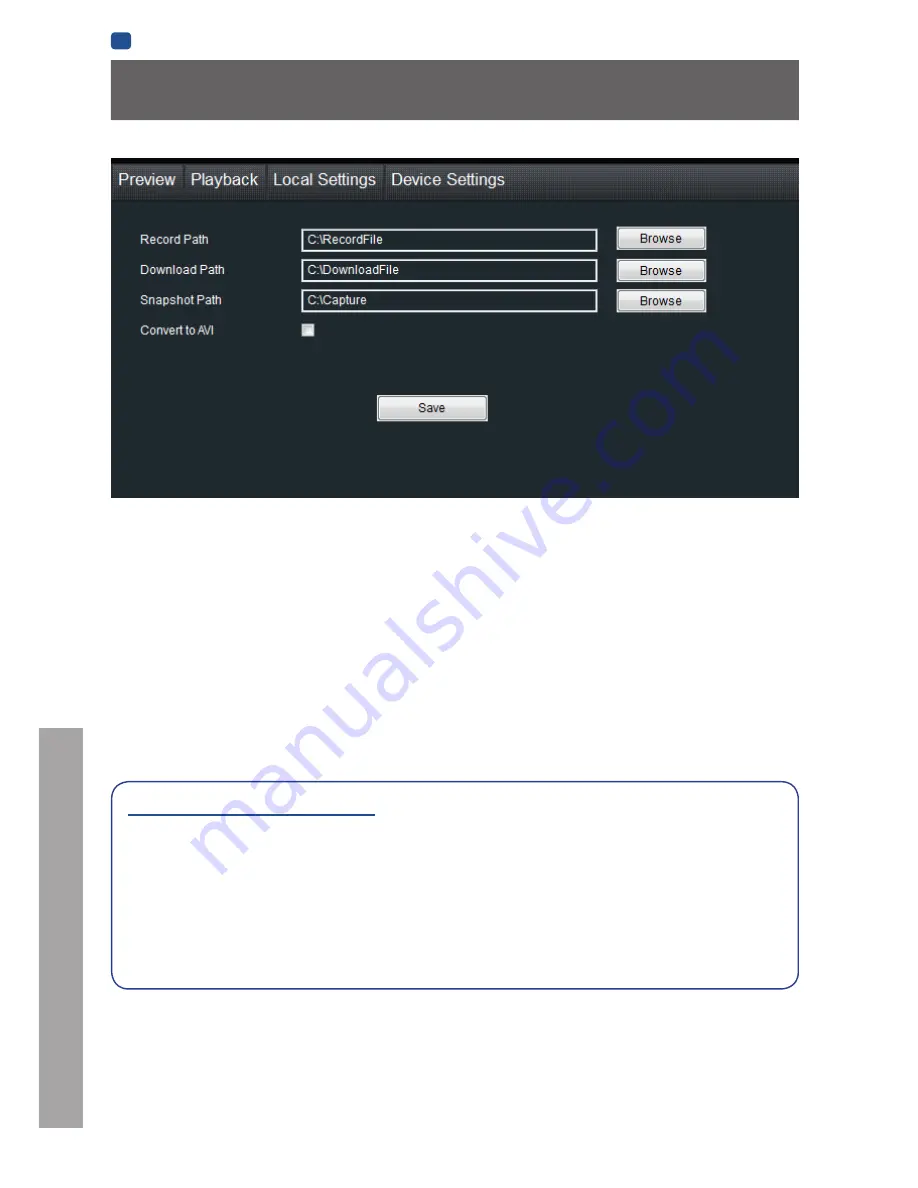
REFERENCE
EN
REFERENCE
50
SwannView Link: Local Settings
The local configuration screen is where you can customise
how SwannView Link will store and process footage on the
local PC when you download it from the NVR.
Record Path:
Where SwannView Link will save recordings if
you select
Record
from the
Preview
screen.
Download Path:
Where SwannView Link will save footage
that you’ve downloaded from the NVR.
Snapshot Path:
Where SwannView Link will save still images
captured using the
snapshot
function.
Convert to AVI:
When selected, SwannView Link will use
your PC to
transcode
footage from the NVR’s native format
(H.264) into a format that your computer (indeed, almost any
computer) will be able to playback without special software.
About transcoding to AVI:
Don’t be put off by the complex word - transcoding is just a
shortening of “translating code”.
Transcoding, while a straight-forward process, is
very
processor intensive
. You may notice significant slow-down
on your computer while the transcoding takes place. For
best results, try not to over-burden your computer - just let it
transcode the footage in peace.
Playback Problems?
Some media players have trouble playing back the transcoded AVI files from the SwannView Link software.
We recommend using VLC media player, which has no problems with the NVR’s AVI files.
You can get it for free from
.
Note:
Very
few (if any) media players will be able to play the un-modified H.264 video streams that are the NVR’s native
format. The H.264 streams are raw video data with no “container” (AVI is a “container”). It’s a little like trying to read a book
with no punctuation or capital letters or spaces - the “transcoding” process puts in the spaces and the full stops and makes it
possible to be “read” by someone other than the author.























