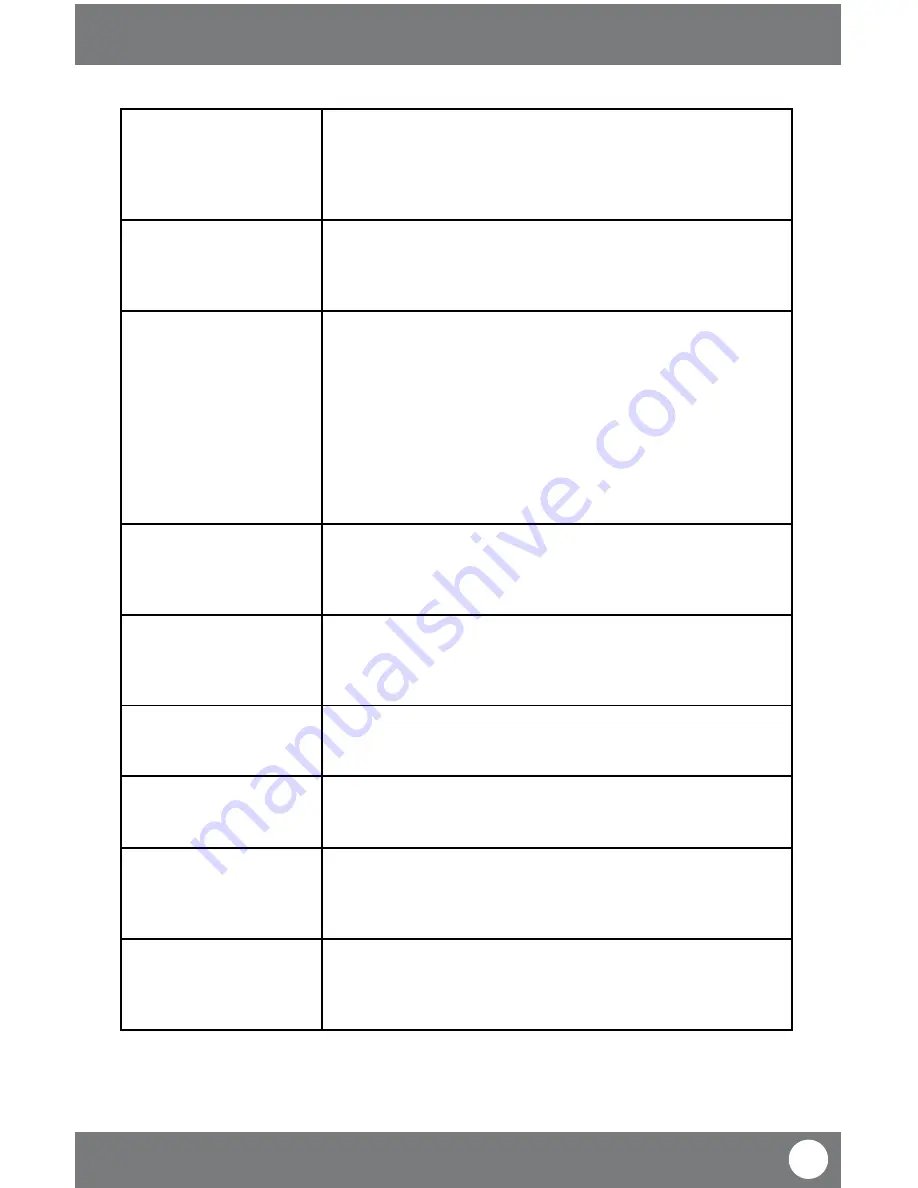
GX301
28
SVAT ELECTRONICS
now you can see
No Picture/Signal
• Make sure all the connections are secure and properly connected
• Make sure your receiver is plugged into a power source from the 9VDC input
on the back
• Make sure there is nothing obstructing the view of the camera
• Try re-pairing the camera and receiver
Picture too Bright/Dark
• The night vision comes on automatically when the light levels drop; try the
camera in a pitch black setting. The area that the camera is in may get too
much light to activate the sensor
• Try adjusting the brightness settings on your receiver
No Audio
• Make sure nothing is interfering with the microphone on the camera
• Make sure whatever you are trying to hear is close enough to the
microphone on the camera
• Disconnect and reconnect the wires from the camera and the receiver to
make sure they are secure
• Try re-pairing the camera and receiver
• Try adjusting the volume on the monitor that the receiver is plugged into
• Ensure that the camera volume is turned up using the remote
• Ensure that the AV cord is connected to the proper connections on the
receiver and on the monitor that the receiver is connected to
Buttons are not working
• The buttons do not work in quad screen mode, ensure you are viewing full
screen
• Make sure the button lock function (on the front of the receiver) is not
switched on
Devices are not pairing
• Ensure that the camera and receiver are within 100ft of each other
• Try moving the devices closer together, sometimes walls/other obstructions
can get in the way of the camera and receiver’s signal
• Ensure that both devices are connected to a proper power source
Night Vision not Working
• The night vision comes on automatically when the light levels drop; try the
camera in a pitch black setting. The area that the camera is in may get too
much light to activate the sensor
Monitor is reading “No
Signal”
• Try re-pairing the camera and receiver
• Make sure there is nothing obstructing the view of the camera
• Make sure the camera and receiver are within 100 ft from one another
Footage not recording
• Adjust what recording setting you are set to
• Make sure SD card is completely in the receiver
• Make sure SD card is not full and that overwrite function is turned on
• Make sure SD card is not locked by adjusting the tab on the side of the card
Remote not working
• Ensure that the remote control has batteries inserted into it and that those
batteries are not dead
• Try plugging the IR sensor in
• Try using the remote control closer to the receiver
TROUBLESHOOTING







































