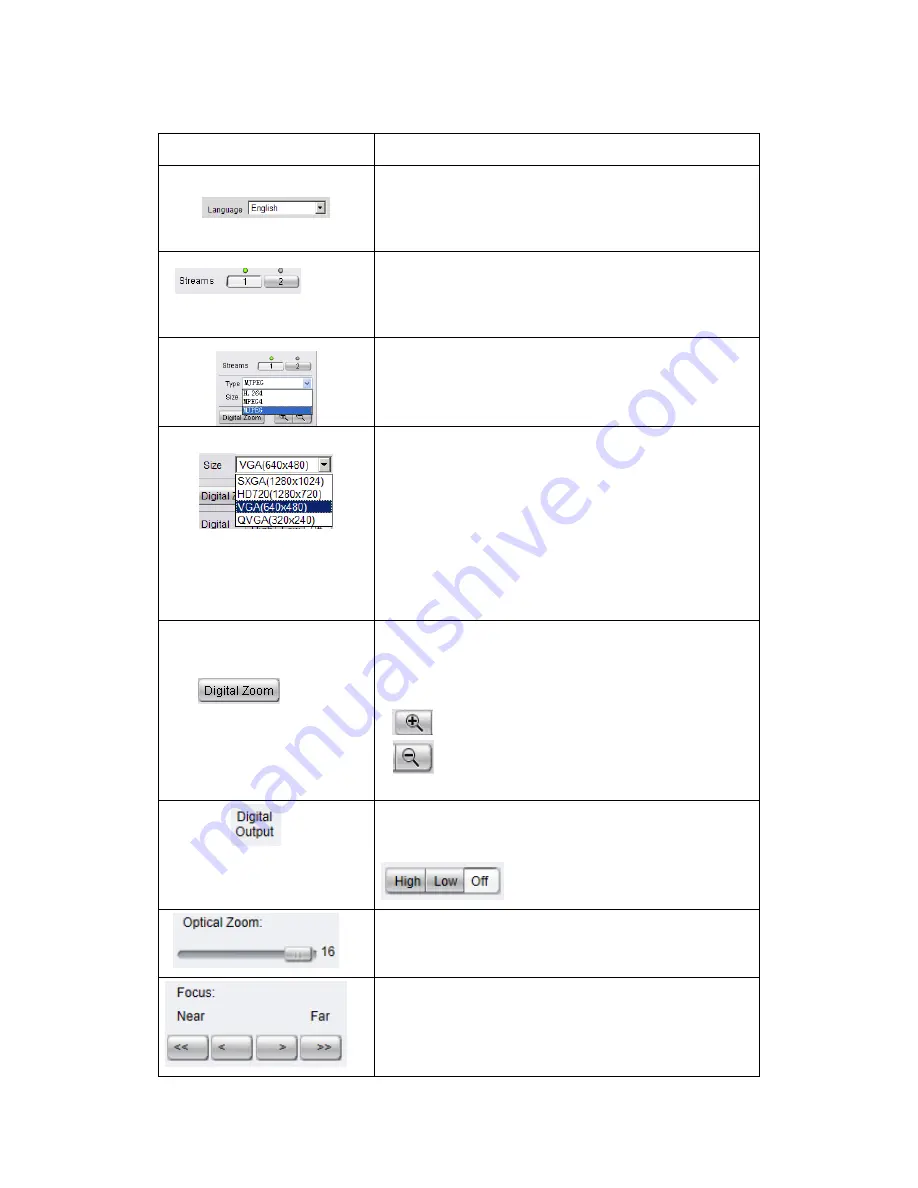
35
Control
Description
Language:
Sets the UI language. Available
languages include English, Simplified Chinese,
and Traditional Chinese.
Streams:
Allows users to choose which camera
stream to view. The indicator above the stream
will turn light green when the stream is selected.
Video Format:
Sets the compression format for
the current stream. Available formats are H.264,
MPEG4, and MJPEG.
Image size (resolution):
Sets the resolution of
the stream currently selected. Options are
available for each stream: 1080P (1920 x 1080),
SXGA (1280 x 1024), 720P (1280 x 720), D1
(720x480), VGA (640x480) and QVGA (320x240)
for steam1; 640x360, 320x 180 and 192x108 for
stream2.
Digital Zoom:
When clicked, activates digital
zoom in the current live-view stream. 2 options
are available when clicked:
Zoom In
Zoom Out
To set the digital output as high voltage or
ground or off can be done here.
To magnify the image, change its focal length
to vary its view from 0 to 16.
Change the depth of field by adjusting the Near
and Far steps.
Summary of Contents for CAM1300
Page 1: ...CAM13xx Series User Manual Release 1 2...
Page 16: ...16 2 2 Dimensions CAM1300 1301 Unit mm inches...
Page 17: ...17 CAM1320 Unit mm inches...
Page 84: ...84 The Camera Information popup will display with camera details...
Page 89: ...89 Click OK to save or Cancel to abort the changes before you leave the page...






























