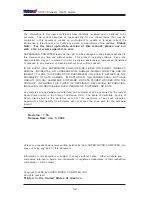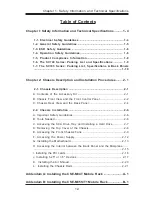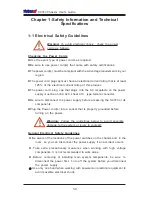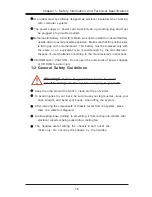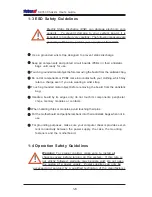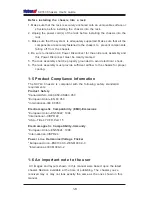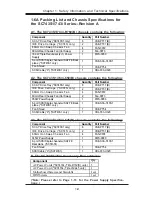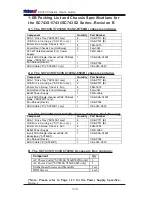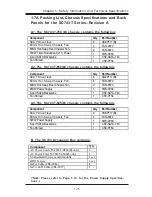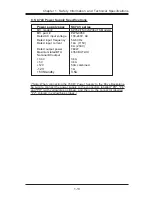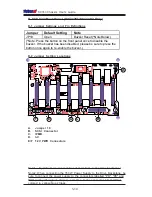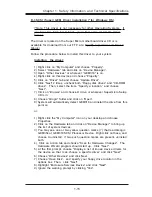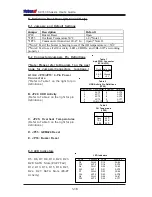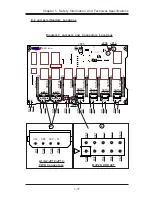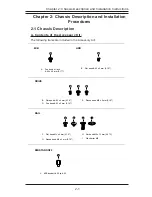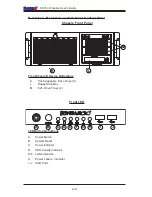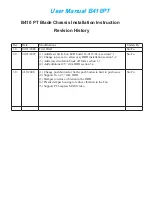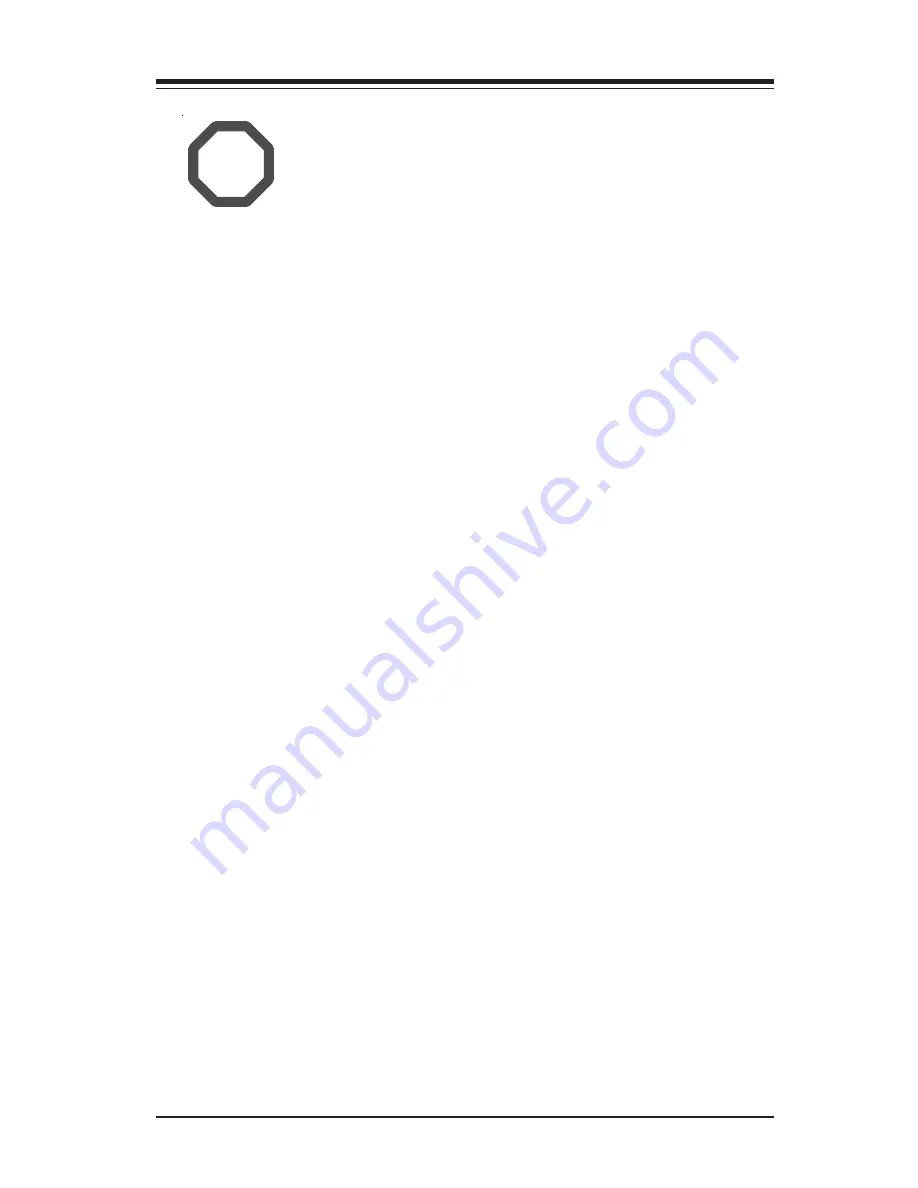
1-7
Chapter 1: Safety Information and Technical Specifications
To avoid personal injury and property damage, please carefully
follow all the safety steps listed below:
Before accessing the chassis:
1. Turn off all peripheral devices connected to the SC743.
2. Press the power button to power off the system.
3. Unplug all power cords from the system or the wall outlets.
4. Disconnect all the cables and label the cables for easy identification.
5. Use a grounded wrist strap designed to prevent static discharge when
handling components.
Removing the chassis covers:
After completing the above steps, you can remove the covers and install
components/peripheral devices into the chassis as described in Chapter 2.
1. Unlock and remove the screws and fasteners to remove the cover or
components.
2. Save all the screws and fasteners for later use. (If necessary, label these
screws or fasteners for easy identification.)
3. Follow the instruction given in Chapter 2 to remove the chassis covers.
Reinstalling the chassis covers:
To maintain proper system cooling and airflow, do not operate the system
without installing all chassis covers back to the chassis. To reinstall the chassis
covers, please follow the steps listed below:
1. Make sure that all components and devices are securely fastened
on the chassis and there are no loose parts/screws inside the chassis.
2. Make sure that all cables are properly connected to the connectors and ports.
3. Use the original screws or fasteners to install the covers to the chassis.
4. Be sure to lock to the chassis or the system to prevent unauthorized access.
5. For proper cooling, enclose the chassis with covers before operating the
system.
STOP