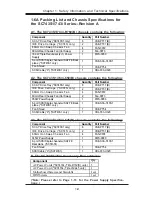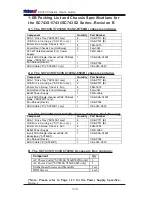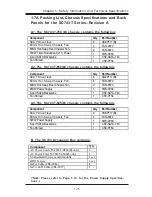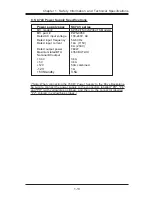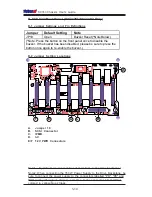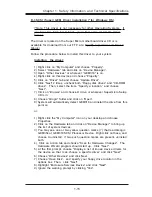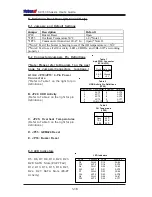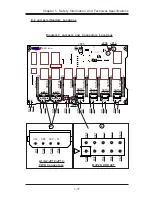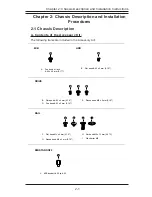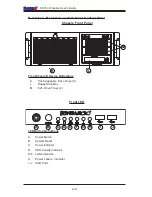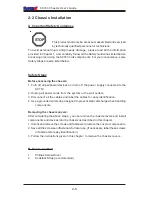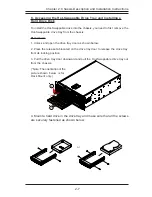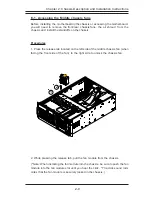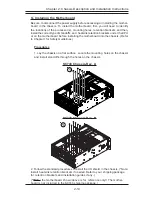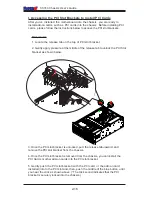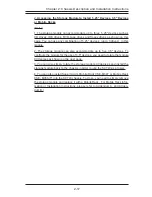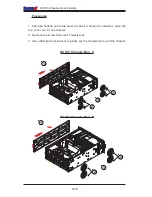2-5
Chapter 2: Chassis Description and Installation Instructions
*I/O Back Panel
Back Panel I/O Port Definitions
E.
Keyboard & Mouse
F.
USB Ports
G.
COM/Video Ports
H.
LAN1 & LAN2
K.
Parallel Port
Power Module LED Descriptions
(*Note: The actual I/O Configuration of your system might be different
from the one shown above.)
E
F
G
H
I
Color Condition
Description
Green
Power Supply DC On
Amber
Power Supply Standby
Power Module
LED
Off
No AC Power to the system
J
K
I.
Audio (Line-In: top, Line-out: bottom)
J.
Microphone