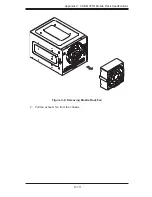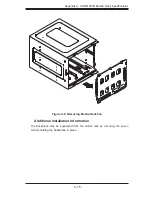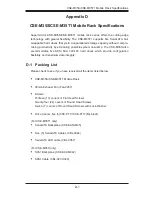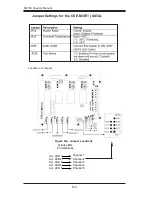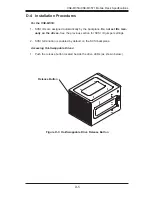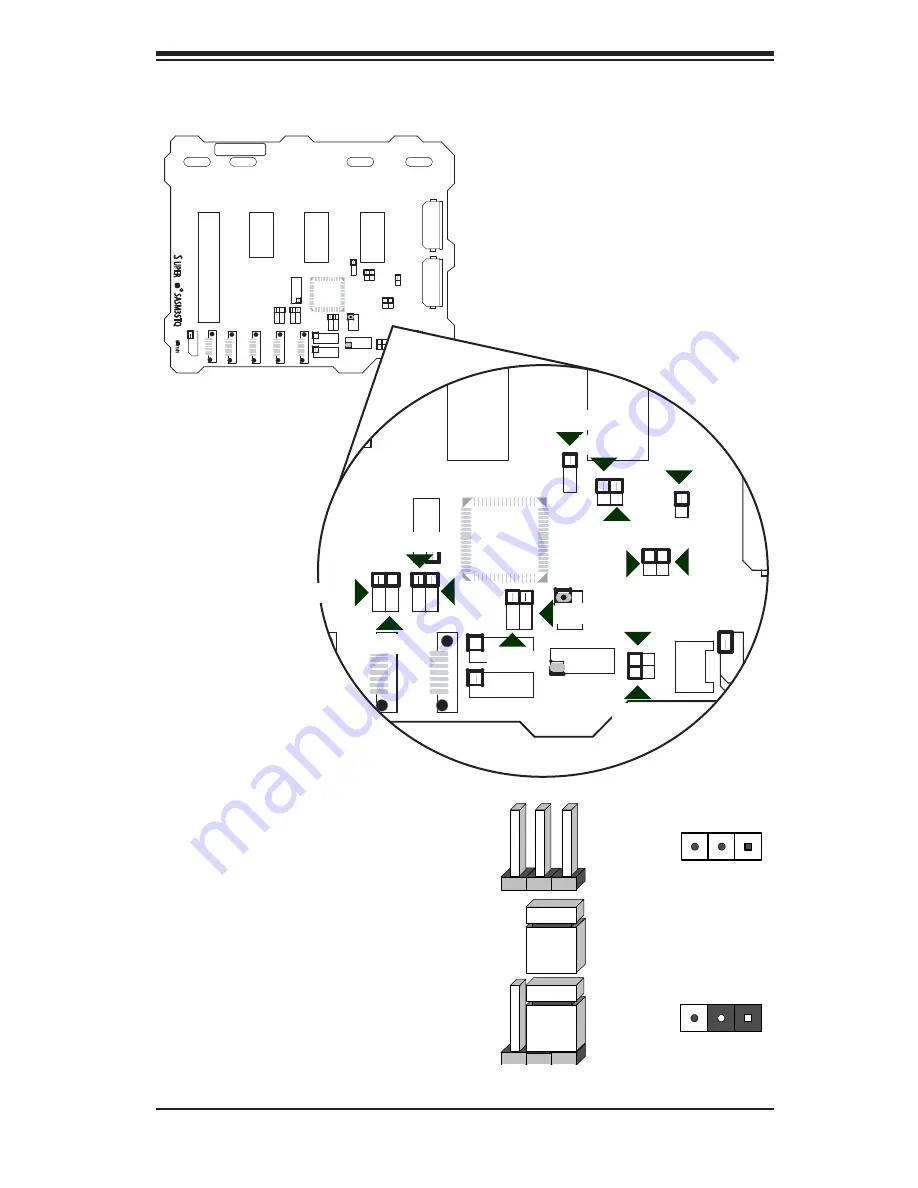
C-5
Appendix C: CSE-M35TQ Mobile Rack Specifications
C-6 Front Jumper Locations and Pin Definitions
Explanation of Jumpers
To modify the operation of the mobile rack,
jumpers can be used to choose between
optional settings. Jumpers create shorts
between two pins to change the function
of the connector. Pin 1 is identified with
a square solder pad on the printed circuit
board.
Note: On two pin jumpers, "Closed" means
the jumper is on and "Open" means the
jumper is off the pins.
Connector
Pins
Jumper
Setting
3 2 1
3 2 1
REV 1.0
1
SASM35TQ
R
S
UPER
REV 1.0
1
SASM35TQ
R
S
UPER
JP37
JP34
JP36
JP33
JP42
JP43
JP62
JP38
JP18
JP50
JP41
JP40
JP29
JP61
Summary of Contents for SC748 Series
Page 1: ...SC748TQ R1000 B SC748TQ R1200 B SC748S R1000 B USER S MANUAL 1 0 SC748 Chassis Series SUPER...
Page 57: ...SC748 Chassis Manual 6 10 Figure 6 7 Installing the Chassis into a Rack...
Page 63: ...SC748 Chassis Manual A 4 Notes...
Page 65: ...SC748 Chassis Manual B 2 Notes...
Page 89: ...D 9 CSE M35S CSE M35T1 Mobile Rack Specifications Notes...