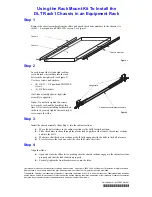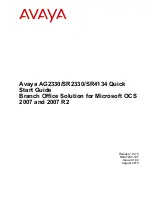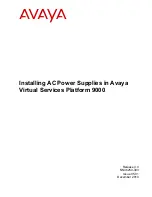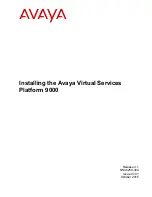6-9
Chapter 6: Rack Installation
Figure 6-6. Installing the Rack Rails
Installing the Chassis into a Rack
Confirm that chassis includes the inner rails and the outer rails.
1.
Line chassis rails with the front of the rack rails (C).
2.
Slide the chassis rails into the rack rails, keeping the pressure even on both
3.
sides (you may have to depress the locking tabs when inserting). When the
server has been pushed completely into the rack, you should hear the locking
tabs "click".
Summary of Contents for SC748 Series
Page 1: ...SC748TQ R1000 B SC748TQ R1200 B SC748S R1000 B USER S MANUAL 1 0 SC748 Chassis Series SUPER...
Page 57: ...SC748 Chassis Manual 6 10 Figure 6 7 Installing the Chassis into a Rack...
Page 63: ...SC748 Chassis Manual A 4 Notes...
Page 65: ...SC748 Chassis Manual B 2 Notes...
Page 89: ...D 9 CSE M35S CSE M35T1 Mobile Rack Specifications Notes...