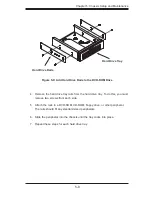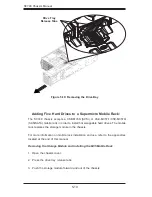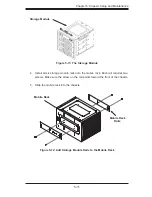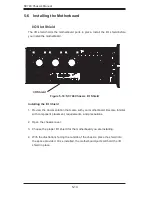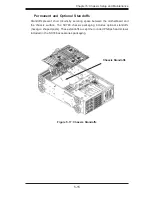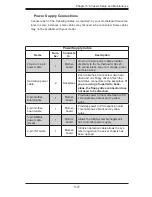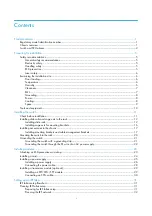5-9
Chapter 5: Chassis Setup and Maintenance
Remove the hard drive tray rails from the hard drive tray. To do this, you must
4.
remove two screws from each side.
Attach the rails to a DVD-ROM, CD-ROM, floppy drive, or other peripheral.
5.
The rails should fit any standard sized peripherals.
Slide the peripheral into the chassis until the tray clicks into place.
6.
Repeat these steps for each hard drive tray.
7.
Hard Drive Rails
Hard Drive Tray
Figure 5-9: Add Hard Drive Rails to the DVD-ROM Drive
Summary of Contents for SC748 Series
Page 1: ...SC748TQ R1000 B SC748TQ R1200 B SC748S R1000 B USER S MANUAL 1 0 SC748 Chassis Series SUPER...
Page 57: ...SC748 Chassis Manual 6 10 Figure 6 7 Installing the Chassis into a Rack...
Page 63: ...SC748 Chassis Manual A 4 Notes...
Page 65: ...SC748 Chassis Manual B 2 Notes...
Page 89: ...D 9 CSE M35S CSE M35T1 Mobile Rack Specifications Notes...