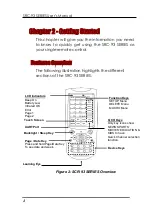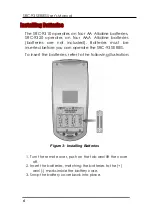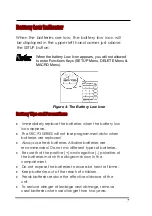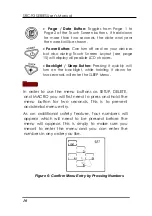SRC-93 SERIES User’s Manual
6
Installing Batteries
The SRC-9310 operates on four AA Alkaline batteries,
SRC-9320 operates on four AAA Alkaline batteries
(batteries are not included). Batteries must be
inserted before you can operate the SRC-93 SERIES.
To insert the batteries, refer to the following illustration:
Figure 3: Installing Batteries
1.
Turn the remote over, push on the tab and lift the cover
off.
2.
Insert the batteries, matching the batteries to the (+)
and (-) marks inside the battery case.
3.
Snap the battery cover back into place.