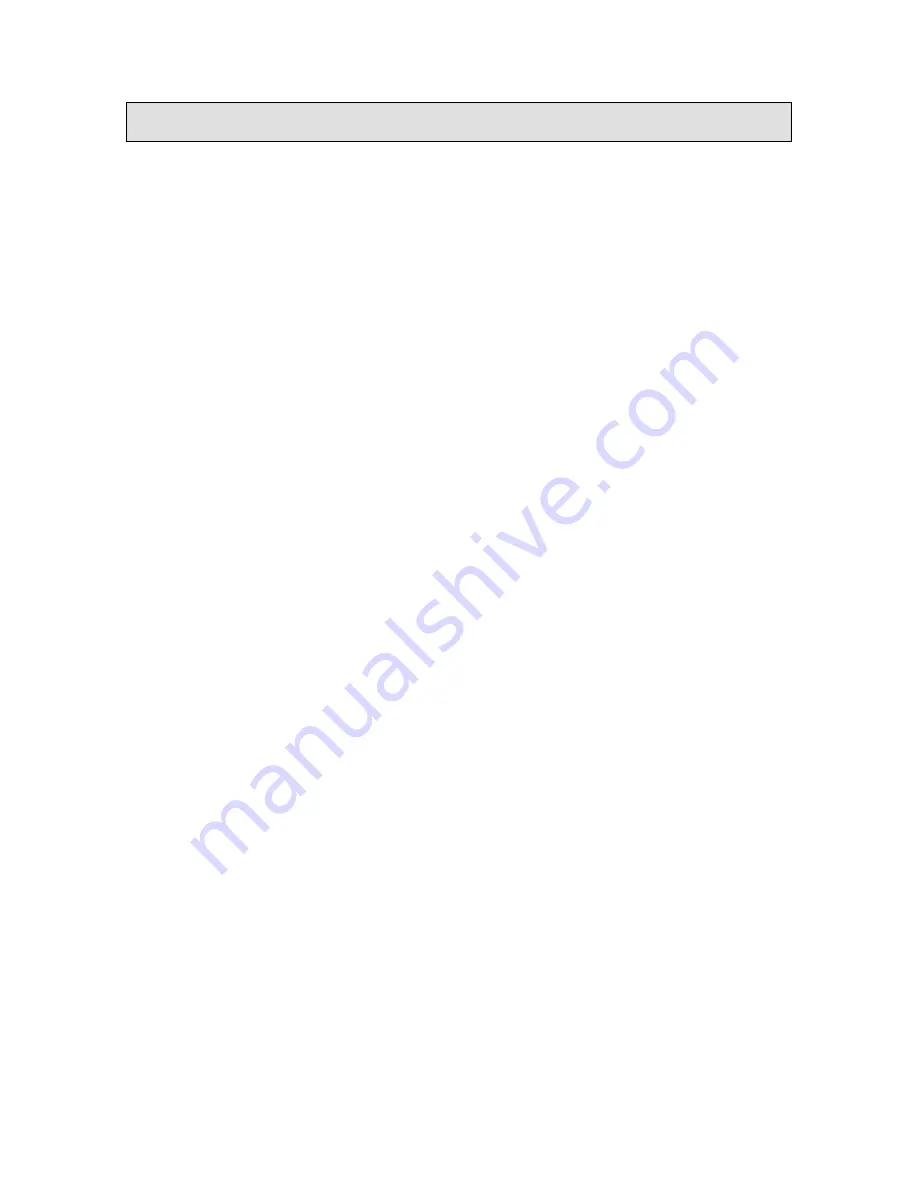
Document #
Revision Date
82070-243, Revision F
4 of 22
11/24/2009
Table of Contents
Notice for Users
......................................................................................................................................... 2
FCC Statement................................................................................................................................................................. 2
Declaration of Conformity................................................................................................................................................. 2
TIPS AND SAFETY PRECAUTIONS ............................................................................................................. 3
Monitor and Accessory Checklists ................................................................................................................................... 3
Mounting........................................................................................................................................................................... 3
Location ............................................................................................................................................................................ 3
Power Cord....................................................................................................................................................................... 3
Manual Scope................................................................................................................................................................... 3
CONNECTING THE MONITOR AND TURNING ON/OFF ............................................................................. 3
Step 1: Unpacking the carton .......................................................................................................................................... 3
Step 2: Mounting the monitor .......................................................................................................................................... 3
Step 3: Attaching the monitor to a boom arm and connecting video and power sources ............................................... 3
Step 4: Connecting to Power........................................................................................................................................... 3
Figure 1: Monitor Rear View with VESA Mounting Holes .................................................................................... 3
Figure 2: Sample Video Source Connections and Power Plug ........................................................................... 3
USER INTERFACE ........................................................................................................................................ 3
User Interface Buttons...................................................................................................................................................... 3
Figure 3: User Interface Buttons ............................................................................................................................ 3
Power Control................................................................................................................................................................... 3
Video Source .................................................................................................................................................................... 3
Direct Brightness Adjustment ........................................................................................................................................... 3
Partial Reset ..................................................................................................................................................................... 3
Complete Reset................................................................................................................................................................ 3
Keyboard Lock.................................................................................................................................................................. 3
OSD (ON SCREEN DISPLAY) ....................................................................................................................... 3
Main Menu........................................................................................................................................................................ 3
Brightness Adjustment...................................................................................................................................................... 3
Contrast Adjustment ......................................................................................................................................................... 3
Geometry Menu................................................................................................................................................................ 3
Color Menu ....................................................................................................................................................................... 3
System Menu.................................................................................................................................................................... 3
Table 1: Default Settings ......................................................................................................................................... 3
OSD Navigation................................................................................................................................................................ 3
Figure 4: OSD Menu Navigation Options............................................................................................................... 3
Figure 5: OSD Screen Display Examples .............................................................................................................. 3
MONITOR CARE / TROUBLESHOOTING..................................................................................................... 3
Monitor Care..................................................................................................................................................................... 3
Storage ............................................................................................................................................................................. 3
Troubleshooting................................................................................................................................................................ 3
SPECIFICATIONS.......................................................................................................................................... 3
Table 2: Specifications ............................................................................................................................................ 3
GLOSSARY.................................................................................................................................................... 3
INDEX............................................................................................................................................................. 3
CONTACT CUSTOMER SUPPORT............................................................................................................... 3





































