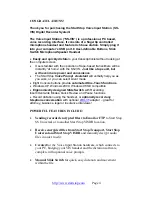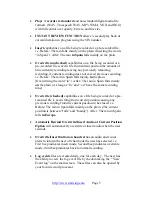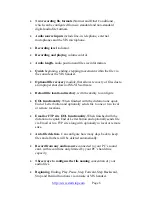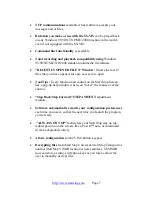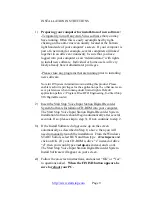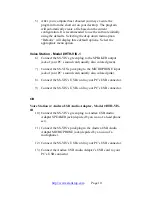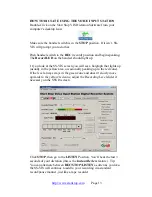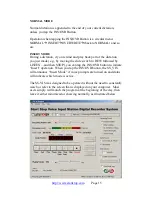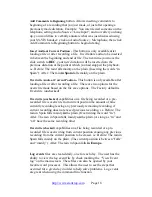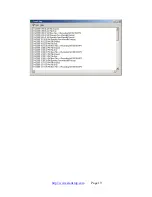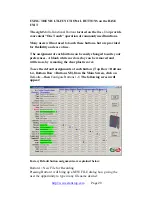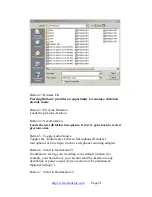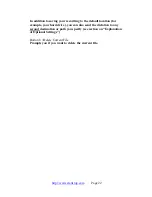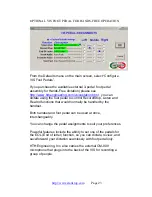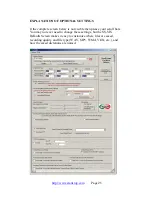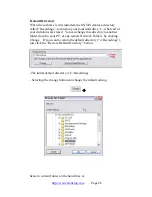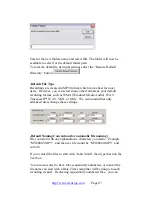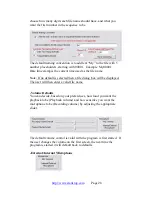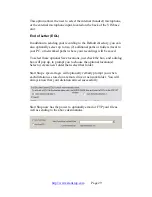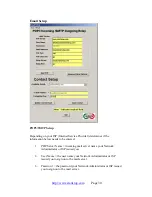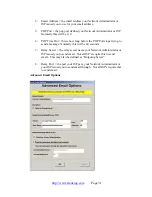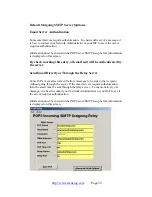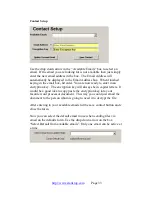Add Comments to Beginning
button. Allows inserting comments to
beginning of a recording that you just made, or just after opening a
previously made dictation. Example: You interviewed someone on the
telephone, setting Audio Source = Line Input”, and now after you hang
up, you would like to verbally annotate what was just discussed using
your SS-VIS handset: click on Audio Source = Microphone, then click
Add Comments to Beginning button to begin dictating.
Insert Audio at Current Position
- This button is only available after
loading a file or after recording a file. It will allow audio to be inserted
in between the beginning and end of file. The next time you move the
slide switch to
REC
, your
new dictation will be inserted into the
previous dictation at the point at which you had stopped the playback.
i.e. Before: The rain falls mainly on the plain. (Inserting the words “in
Spain”). After: The rain
in
Spain
falls mainly on the plain.
Overwrite Audio at Current Position
-
This button is only available after
loading a file or after recording a file. There are two options for the
overwrite mode based on the file save options. The Factory default is
Overwrite (unchecked)
Overwrite (unchecked)
capabilities on a file being recorded or a pre-
recorded file is overwrite from current position the amount of time
currently recording leaving any previously remaining recording, if
current recording does not exceed previous recording. i.e. Before: The
rain in Spain falls mainly
in
the plain. (Overwriting the word “in”).
After: The rain in Spain falls mainly
on
the plain. (As long as “in” and
“on” have the same recording time)
Overwrite (checked)
capabilities on a file being recorded or a pre-
recorded file is overwriting from current position causing any previous
recording from the current position to be erased. i.e. Before: The rain in
Spain falls mainly on the plain. (The current position is between “falls”
and “mainly”). After: The rain in Spain falls
in Europe.
Log events
files are created daily, one for each day. The user has the
ability to view the log event file by check marking the “View Event
log” on the main screen. These files can also be opened by your
favorite word processor. This allows the user to see the steps that
occurred for a given day in order to help solve problems. Log events
are great when using the command line function.
http://www.startstop.com
Page 18