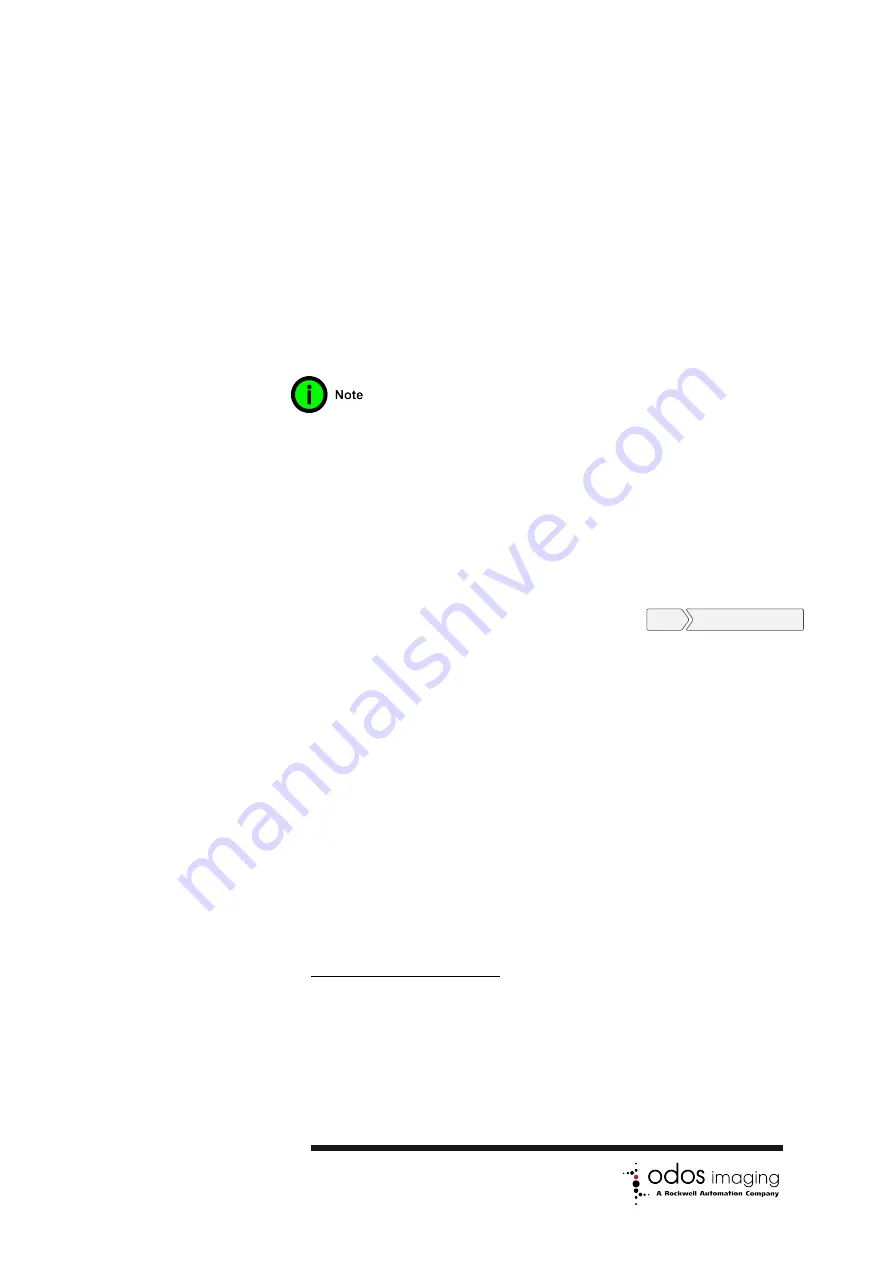
be saved if the Components checkbox for ProcessedXYZ
is checked.
3. Start the StarForm
TM
Swift-G camera streaming by pressing
Play
on the
Recording Control
dockable window. The cam-
era will start streaming images to the host PC. Recording can
be initiated by pressing the
Record
button on the
Recording
Control
window. The
Record
button will be highlighted while
images are saved to the host PC.
If the camera is left to record
continuously with save images en-
abled, many images will be stored
to the host PC. This should always
be monitored to avoid exhausting
available disk space.
4.3.3
Access GenICam
TM
Features
All properties of the StarForm
TM
Swift-G camera can be accessed
through the GenICam
TM
interface. This interface is available within
StarStream GUI with the following steps.
1. Open the
Property Browser
by selecting
View
Property Browser
from the menu.
2. The
Property Browser
dockable window provides a tree of
all GenICam
TM
features available for the StarForm
TM
Swift-G
camera as a hierarchical list of feature-value pairs. These
parameters may be directly read out, or written to within the
Property Browser
window
2
Note some GenICam
TM
features may be read-only, or may only be writeable
when the camera is not streaming images. Please consult chapter 8 for more
details.
14 of 76
Summary of Contents for Swift-G OI-G1480
Page 19: ...Figure 4 1 Overview of StarStream GUI program 11 of 76...
Page 33: ...Figure 6 2 StarStream GUI Property Browser showing valid Persistent IP configuration 25 of 76...
Page 36: ...Figure 6 3 StarStream GUI Connect and Set Static IP dialogs 28 of 76...
Page 44: ...Figure 7 1 Default Trigger Control Figure 7 2 Example Hardware Trigger Control 36 of 76...






























