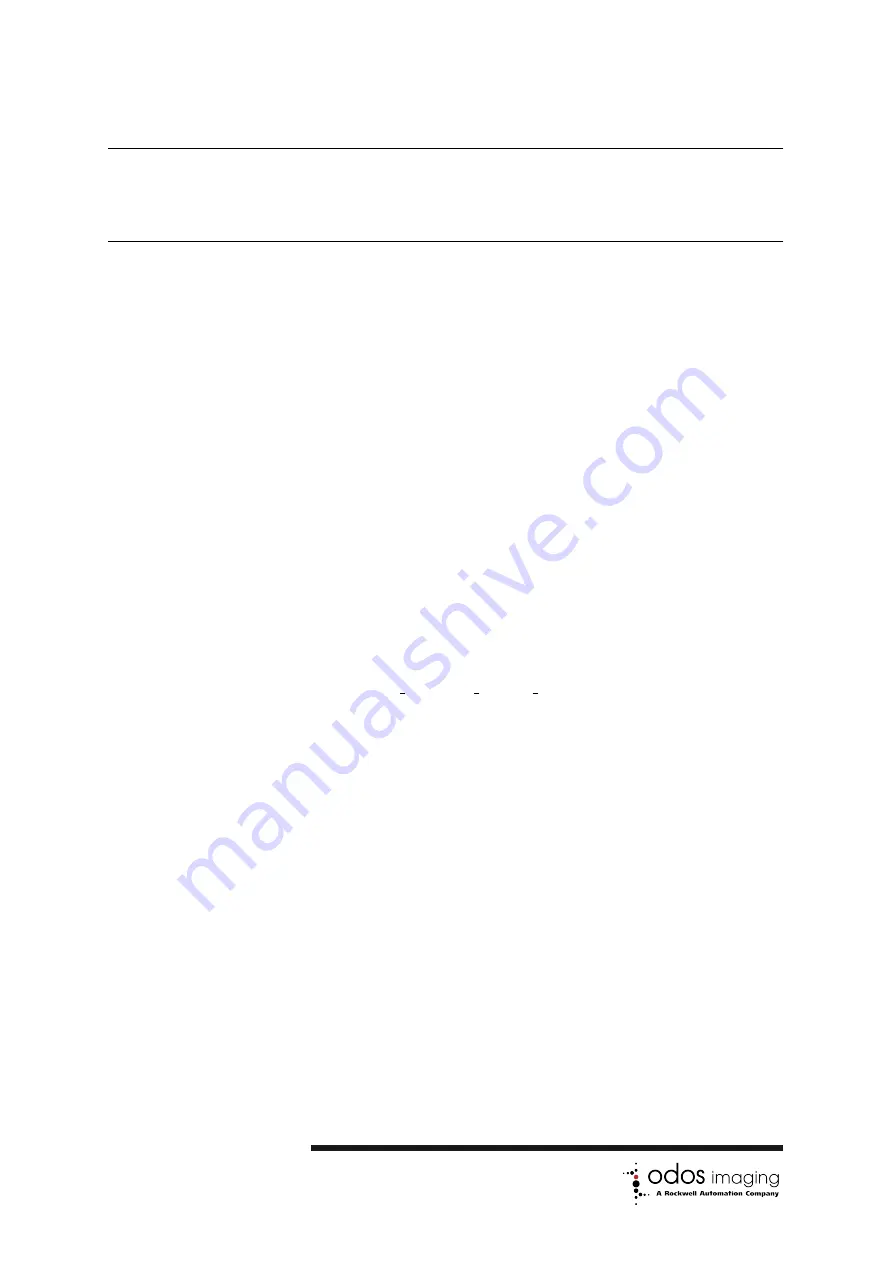
4
Quickstart
This chapter provides a quick start guide to working with the
StarForm
TM
Swift-G 3D camera. The following sections provide de-
tails on how to assemble the camera, install software, and connect
and configure the camera to stream and save 3D images, using
the StarStream GUI program.
4.1
Assemble StarForm
TM
Swift-G Hardware
The StarForm
TM
Swift-G 3D camera requires
12 V
DC
power supply
and ethernet connectivity. Follow the steps below to assemble the
camera hardware ready for connection to a host PC.
1. Carefully remove all the components from their packaging,
and store the packaging for later use.
2. Connect an ethernet cable to a suitable host PC. Base re-
quirements for the PC are 32bit Windows 7,8,10, with
4 MB
memory, and
50 MB
of storage.
3. Source 12V from a suitable power supply (M12 power con-
nector pinout can be seen in
swift-g hardware manual
<
MODEL
>
).
4. Connect the M12
12 V
DC
connector to the StarForm
TM
Swift-G
camera. After several seconds, the LED indicator light will
illuminate solid red (during internal firmware boot), before
briefly flashing white, and then solid blue indicating that the
camera is ready for connection to a host PC.
4.2
Install Software
Follow the steps below to install the required software components
to the host PC.
1. Download both the
StarFormSwiftSdkSetup.exe
and
StarStream-
SwiftSetup.exe
binaries from
9 of 76
Summary of Contents for Swift-G OI-G1480
Page 19: ...Figure 4 1 Overview of StarStream GUI program 11 of 76...
Page 33: ...Figure 6 2 StarStream GUI Property Browser showing valid Persistent IP configuration 25 of 76...
Page 36: ...Figure 6 3 StarStream GUI Connect and Set Static IP dialogs 28 of 76...
Page 44: ...Figure 7 1 Default Trigger Control Figure 7 2 Example Hardware Trigger Control 36 of 76...






























