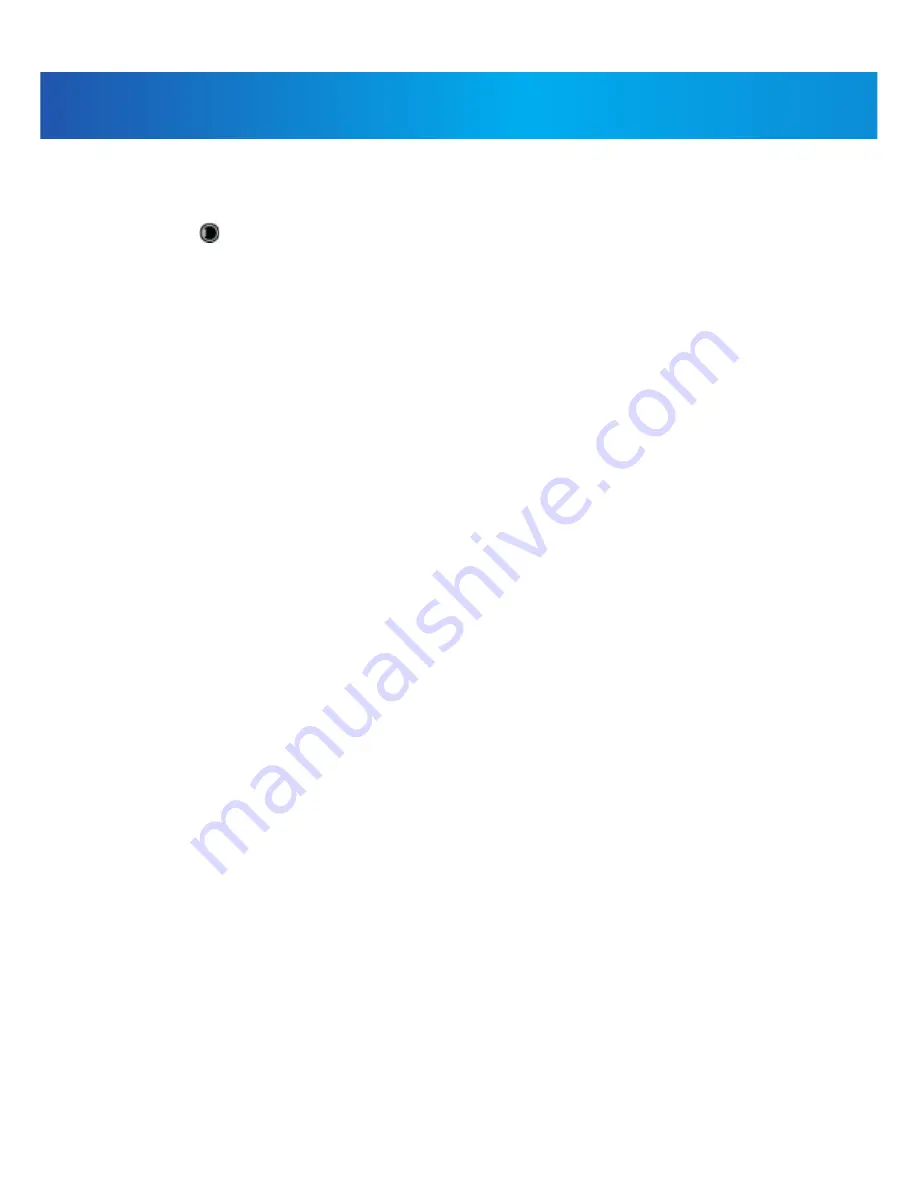
15
MicroSD Card Recording:
3.2 Manual Recording
Press ( ) Record on the front panel of the receiver to starts manual
recording. Press the key again to stop manual recording.
Note: In Quad view,it can continuous record from up to 4 cameras at a time.
3.3 Schedule Recording
Continuous or motion event recording from up to four cameras according
to a weekly schedule. Set the recording start time and end time, then
switch on schedule recording in the menu to enable schedule recording. In
this mode the receiver records at a certain time every day.
3.4 Overwrite
Enter recording menu—overwrite—choose “yes” to activate overwrite
function. Overwrite function can automatically delete previous records
when the micro SD card is full, and record new films.
USING THE SYSTEM
1DVRDIG1503
















































