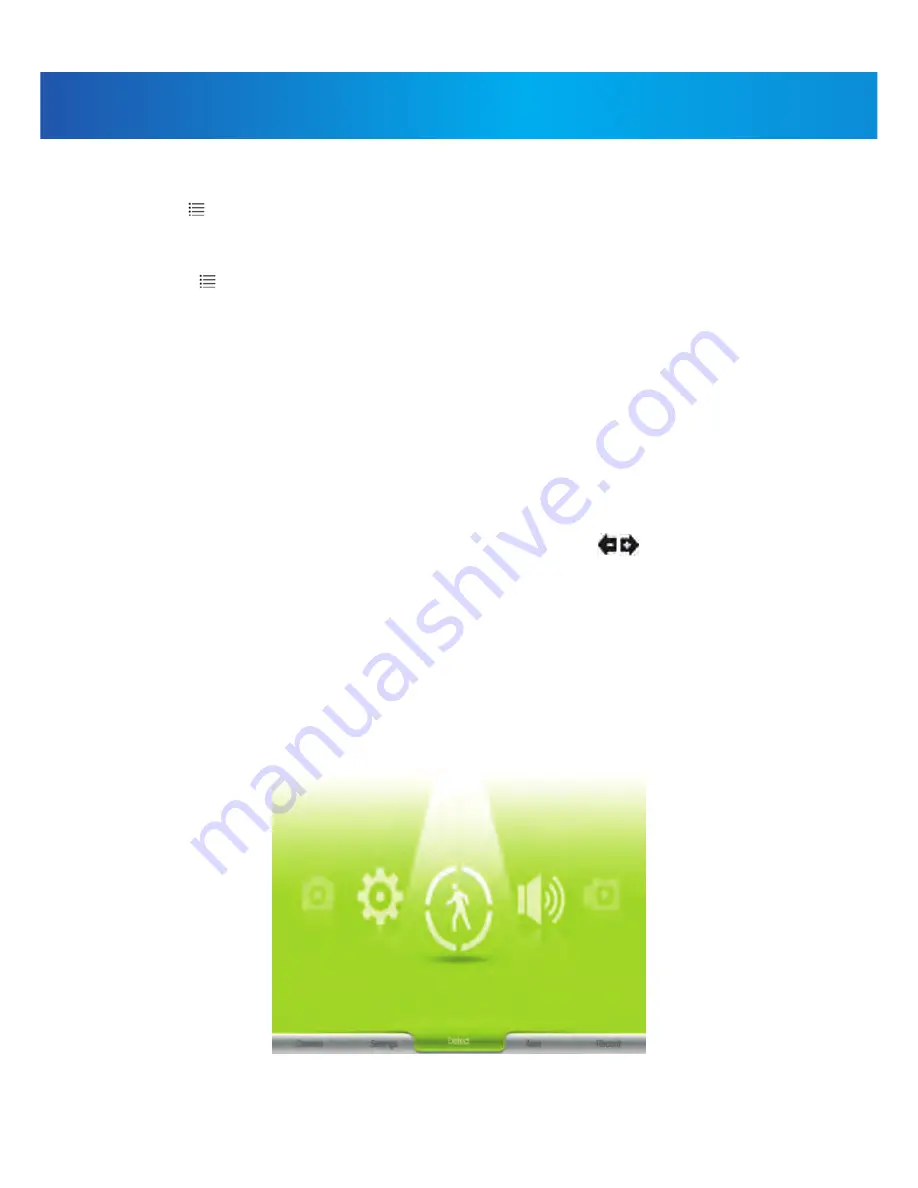
21
Accessing Menu System:
Use ( ) Menu on the receiver to access to Menu system.
Use the joystick to move the cursor up/down/left/right in the menu, and
push the joystick to open sub-menus and confirm/save menu selections.
Press ( ) Menu to exit menus without saving changes.
The Main Menu contains 5 sub-menus:
1. Settings –Use the menu for system settings, such as date & time, default
setting, format memory, time zone, network and firmware update.
2. Detect–Use the menu to set Camera’s motion detect sensitivity (Hight,
Medium, Low, Off)
3. Alert– The LCD receiver and play an audible alarm when motion is
detected by any of the cameras. Press plus and minus ( ) to decrease/
increase the volume of the audio alarm. Press OK to confirm the
adjustment.
4. Record–Use the menu for microSD card recording settings.
5. Camera–Use the menu to add camera(s) to the receiver, adjust the
camera on/off, adjust the brightness, resolution for each camera.
USING THE SYSTEM
1DVRDIG1503






























