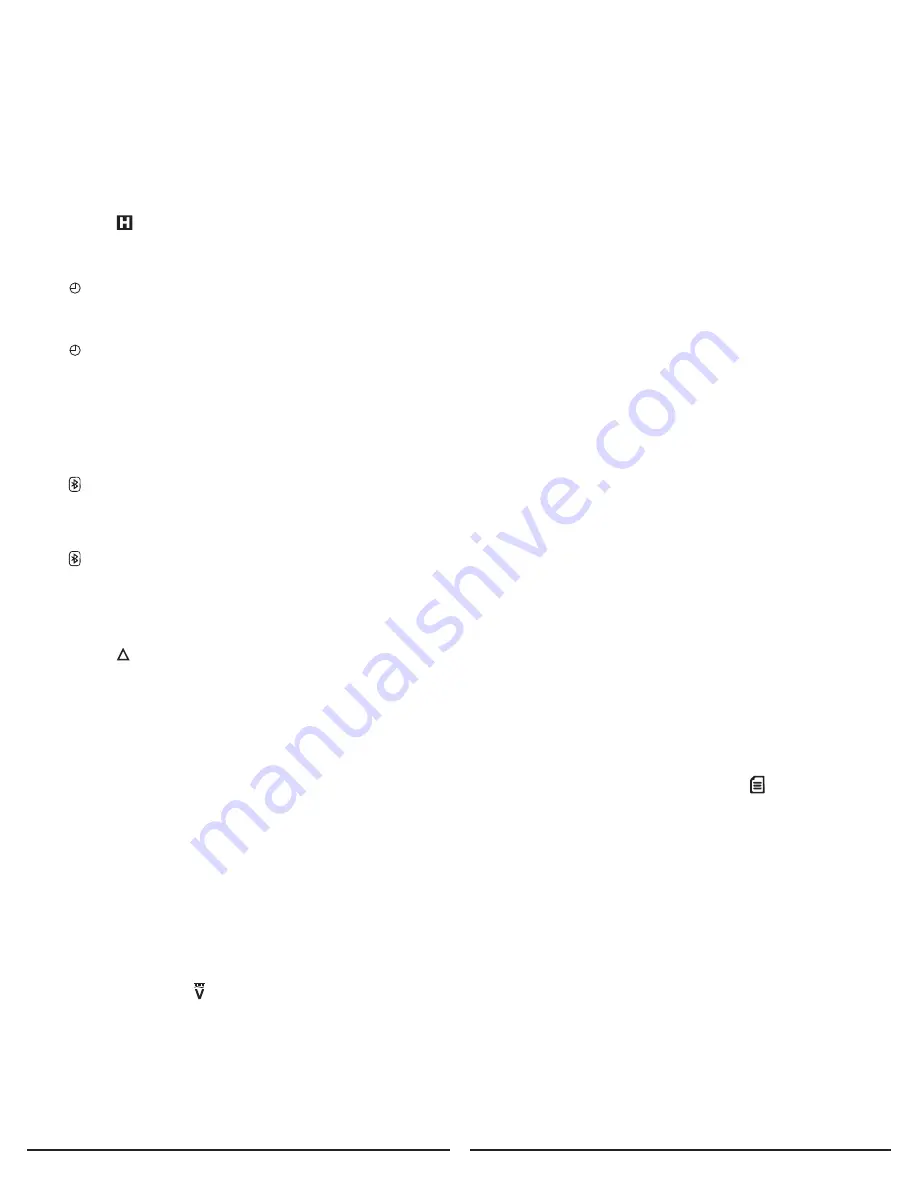
4.0 FUNCTIONS
4.1 MAX/MIN BUTTON
1. Press
MAX/MIN once to enter MAX mode. The symbol “MAX” will appear on the display
and the display will show the maximum reading that the meter measures while in this mode.
2. Press
MAX/MIN again to enter MIN mode. The symbol “MIN” will appear on the display
and the display will show the minimum reading that the meter measures while in this mode.
3. To exit the
MAX/MIN mode and erase stored readings, press and hold down the
MAX/MIN button or turn the rotary switch.
4.2 HOLD BUTTON
1. Press
HOLD once to enter data hold mode and freeze the displayed value.
The symbol
will appear on the display.
2. Press
HOLD again to exit data hold mode and resume normal measurement mode.
4.3 AUTO POWER OFF
1. The
1.8.8.8
Autorange
MAX MIN
AC
DC
symbol on the display indicates that the auto power-off feature is enabled. If you have not operated the meter for 15 minutes,
the meter will turn off automatically and go into Sleep mode. It will beep 1 minute prior to turning off as a warning. To wake the meter
from Sleep mode, turn the rotary switch or press a button.
2. To disable the automatic power-off function, hold down the “
SELECT” button while turning the meter on.
The
1.8.8.8
Autorange
MAX MIN
AC
DC
symbol will be absent from the display.
4.4 BACKLIT DISPLAY
1. Press and hold the
HOLD button for at least 2 seconds to turn on the LCD display backlight.
2. Press and hold the
HOLD button again for at least 2 seconds to turn off the LCD display backlight.
4.5 BLUETOOTH COMMUNICATION
1. Press and hold the “
SELECT” button for at least 2 seconds to turn on Bluetooth communication.
The symbol will appear on the display. By using the Bluetooth communication function,
this multimeter can communicate with Android or iOS based smart devices with Bluetooth connectivity.
Note: When the Bluetooth communication function is enabled, the automatic power-off function is disabled automatically.
2. Press and hold the “
SELECT” button for at least 2 seconds to turn off Bluetooth communication.
The symbol will be absent from the display.
4.6 RELATIVE MEASUREMENT
1. The meter has a relative measurement feature that will display measured values as the difference
between the measured value and the stored value.
2. While taking a measurement press the
RELATIVE button to put the meter in the relative value measurement mode.
The symbol will appear on the display.
3. Pressing the
RELATIVE button makes the current displayed value a reference value in memory.
Subsequent measurements will be displayed as the measured value minus the stored reference value.
The symbol will be displayed while the meter is in relative measurement mode.
4. The meter does not auto range during this function. The meter will display “OL” if the measurement exceeds the range.
5. Press the
RELATIVE button again to resume normal operation.
4.7 DATALOGGING & RECORDING MEASUREMENTS
1. Hold the
RELATIVE button for about 2 seconds to start or stop recording readings to the memory of the meter. The
symbol
will appear on the display. See section 7.0 DATALOGGING & GET LOCAL for more information on the datalogging feature.
Note: When the Bluetooth communication function is enabled, the automatic power-off function is disabled automatically.
2. To stop datalogging, hold the
RELATIVE button again for about 2 seconds.
5.0 DIAL SETTINGS
5.1 AC/DC VOLTAGE
AC Volts
To avoid personal injury or damage to the meter, do not attempt to measure voltages higher than 600V AC.
1. Insert the black (negative) test lead into the
COM input terminal.
2. Insert the red (positive) test lead into the
INPUT terminal to the right of the COM terminal.
3. Set the Rotary Switch to
A
A
400A
400A
4. Press the “
SELECT” button until AC is shown on the display.
5. Touch the test leads to the circuit under test. With AC voltage, the polarity of the test leads is not a factor.
Note: It is best to touch one of the test leads to ground or neutral first and then touch the 2nd test lead to the hot wire.
6. Read the value of the measurement displayed.
7. Typical AC Voltage measurements include wall outlets, appliance outlets, motors, light fixtures and switches.
5














