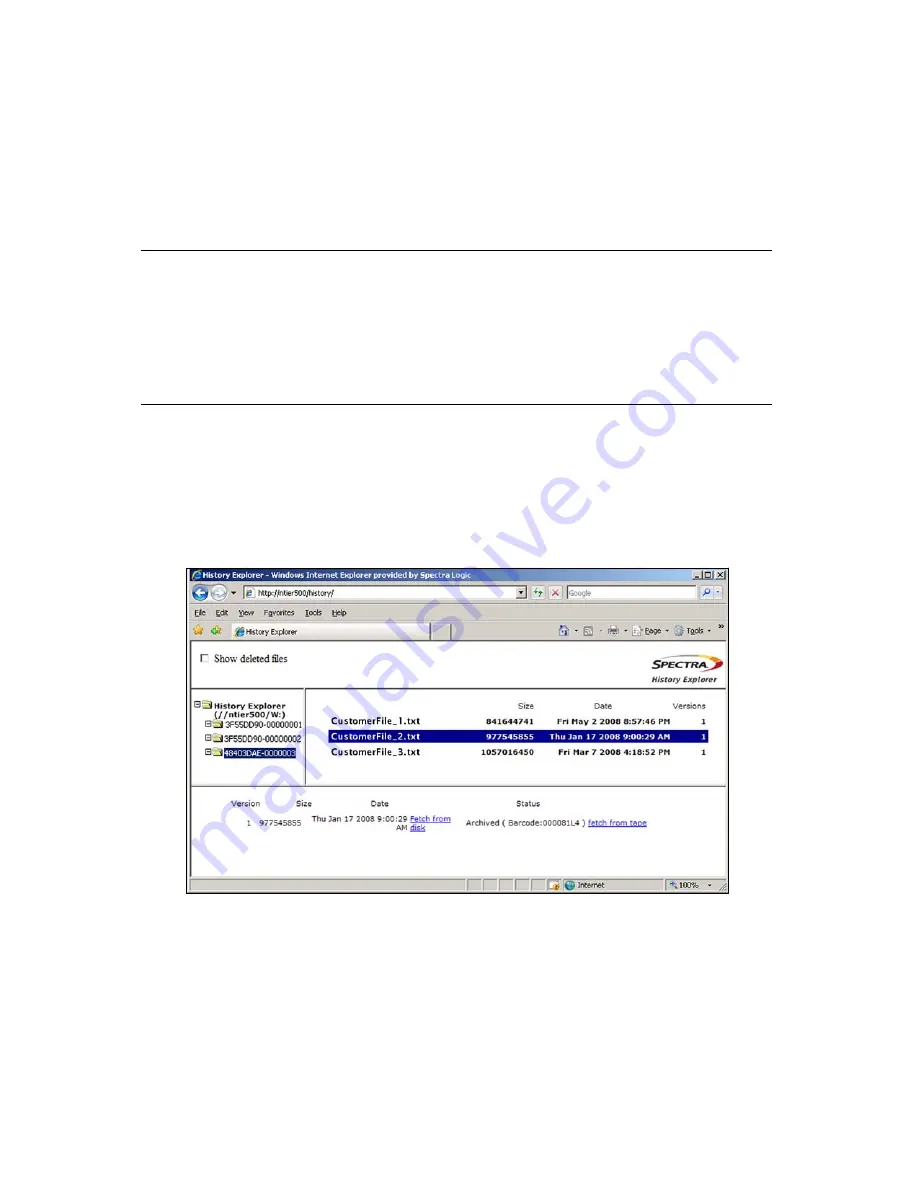
Chapter 5 – Using nTier File Migrator
66
Start History Explorer
Use the following steps to start History Explorer.
1.
Using a computer connected to the same network as your nTier, access the
Windows Desktop on your nTier (see
Access the nTier Windows Desktop
on
page 35).
Note:
You must use Microsoft Internet Explorer to access the Windows
desktop. The Windows Remote Desktop application used to access
the desktop does not support the Mozilla Firefox browser.
Internet Explorer may prompt you to install an ActiveX control the
first time that you use this feature. ActiveX is required in order to
access the Windows desktop through the BlueScale web interface.
2.
From the nTier Windows Desktop, start Microsoft Internet Explorer (version 5.5 or
higher).
3.
Enter
http://<nTier System Name>/history
into the address bar (for example,
http://nTier500/history
in Figure 5-1) and select
Go
to start the History Explorer.
See
Change the Default System Name (Optional)
on page 40 for information about
setting the system name for your nTier.
The History Explorer has three panes:
The upper left pane shows a tree view of the folder hierarchy on the nTier File
Migrator archive drive. This tree is similar to the folders view in Windows
Explorer.
Figure 5-1
The History Explorer interface.






























