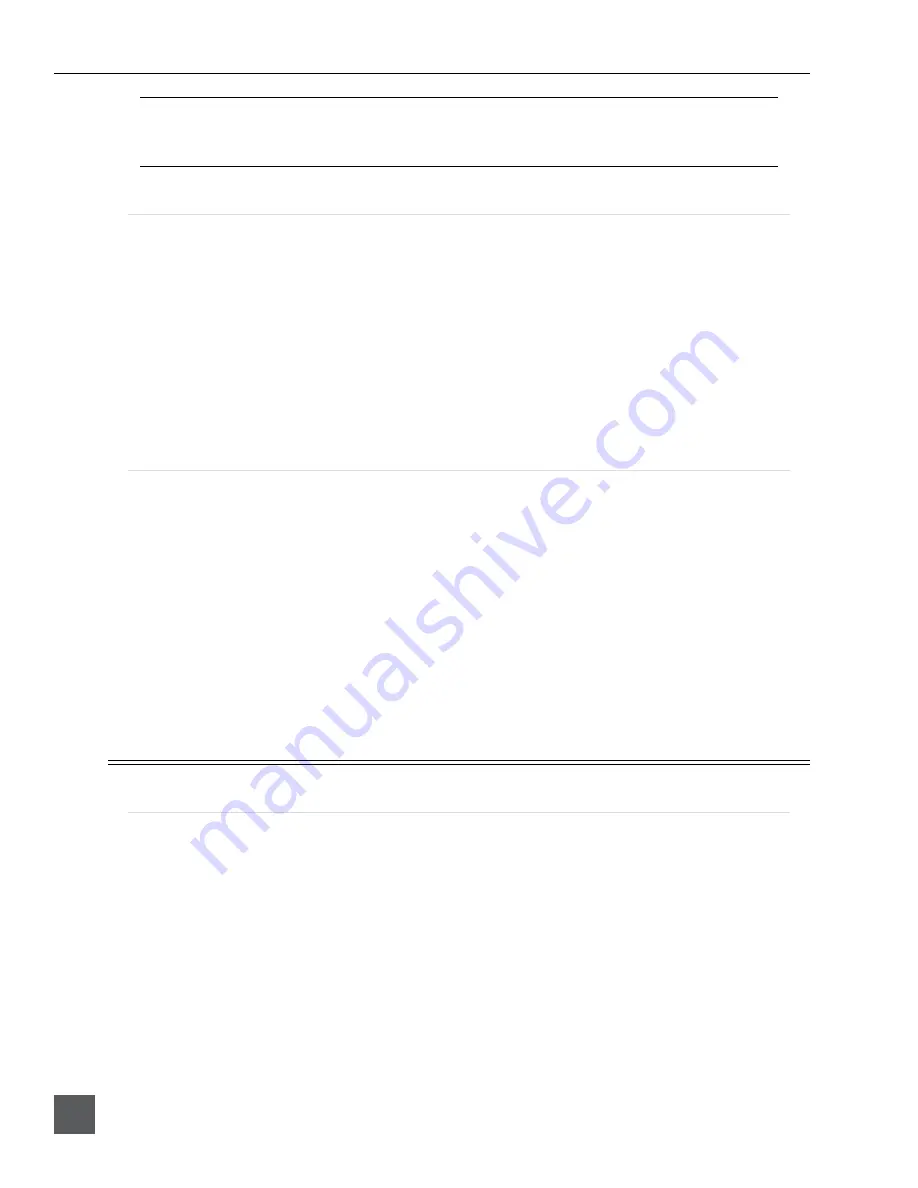
PIX 220i, 240i, 220, 240 User Guide and Technical Information
v. 3.01
Features and specifications are subject to change. Visit www.sounddevices.com for the latest documentation.
38
UDF volumes are not readable by Windows XP.
A third-party UDF driver that enables writing to
UDF volumes is available for Windows XP, however it is not oicially supported for use with PIX for-
mated volumes: htp://www.sotarch.com/EN/Product/WriteUDFWin.html
Formatting
To format a drive:
1.
Make sure the CF or 2.5” drive to be formated is connected to the recorder.
2. Open Setup Menu option
File Storage
Erase/Re-format
.
3. Choose the appropriate
Erase/Re-format
sub-option for the drive to be formated (
SSD
or
CF
).
4.
A conirmation dialog will appear: “All data will be erased. Continue?”. Turn the control
knob to select
OK
.
5.
Use the displayed on-screen keyboard (or an external USB keyboard, if atached) to enter a
volume label for the drive, and then use the Control Knob to select
OK
to initiate the format.
Target Storage Device for Recording
The PIX recorder can record directly to approved CF or 2.5” drives. The Setup Menu option
File
Storage
Primary Drive
controls which drive will be writen to depending on which drives are
atached. When the primary drive is full, the PIX recorder can be conigured to automatically begin
recording to the other drive or stop recording, with the Setup Menu option
File Storage
When
Drive is Full
.
Notes on automatic drive switching:
•
If the drive that is set as the primary drive is not atached when the Record buton is pressed,
the PIX will record to the alternate drive (if present).
•
In order for automatic switching to occur, the drive to be switched to must be atached and
mounted prior to hiting Record. Drives that are not mounted prior to hiting record will not be
available for automatic switching until recording is Stopped.
File Management and Metadata
File View
Files recorded on the PIX recorder are compiled in the File View as a list of clips. Push the Files
buton to access the File View. Clips are arranged chronologically and grouped by Reel. Turn the
Control Knob to highlight individual rows in File View.
When the reel number is changed (
File Storage
Reel
) and a new clip is recorded, a new group
will be created in the ile list. Rows with a grey background indicate a group of clips by Reel num
-
ber. The number of clips in the reel is indicated, and the total size (in GB) of the clips within the
reel is also indicated. To browse the clips within a group, highlight the group and push the Control
Knob.
Clips that exceed the time set in Setup Menu option
File Storage
File Split every
will consist of
more than one ile and be grouped into one row in the File View. Clips grouped in this way will be
indicated with a number following the clip name. This number represents the amount of iles in the
clip. Pushing the Control Knob when a multi-ile clip is highlighted will open a sub-list of the iles
that make up the clip.
Summary of Contents for PIX 220
Page 2: ......
Page 65: ...PIX 220i and PIX 240i v 3 01 Aurora Printed in U S A ...






























