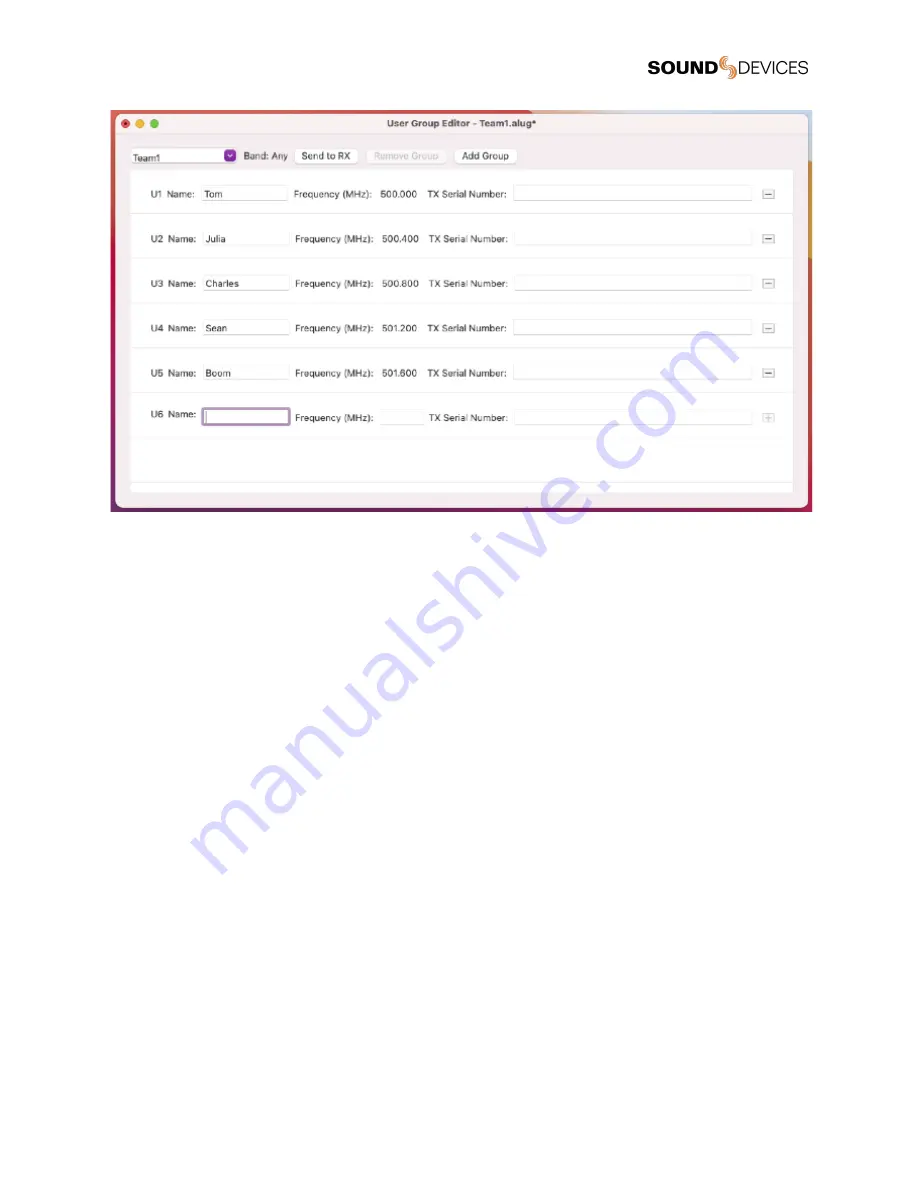
SD-Utility supports the creation of up to eight User Groups, each with a max of 32 users, per User Group file. User Group files have
a file extension of .ALUG.
To add additional user groups:
1.
In SD-Utility, select Add Group.
2.
Name the new group and select the band of frequencies for the group.
3.
Add users (defining name and frequencies) to the group.
User Group files may be saved for future use and modification. When saving the User Group file, SD-Utility defaults the file name to
the first User Group name in the drop-down list.
To load an User Group file into SD-Utility:
1.
In SD-Utility, select User Group File > Open.
2.
Choose an .ALUG file on your computer.
To remove a user group:
1.
In SD-Utility, select a User Group in the drop-down list.
2.
Select Remove Group.
Sending and Loading User Groups onto A20-RX
While each User Group file may contain up to eight user groups, only one group at a time may be sent to and loaded on an A20-RX.
A user group is sent to the A20-RX-XLR by directly connecting it to a computer via USB. Sending a user group to the A20-RX-SL is
achieved via the A10-RACK or the Sound Devices 8-Series Mixer-Recorders with attached SL-2 or SL-6.
For instructions on sending user groups to A10 transmitters, see the A10-TX User Guide or the A10-TX-US User Guide.
To send a user group to an A20-RX via A-XLR, A-TA3, A-RXMON, or A-15PIN:
1.
Start the SD-Utility application.
2.
Connect the A20-RX via USB to the computer. The A-XLR and A-RXMON connect via Micro-USB. The A-TA3 and
A-15PIN connect via USB-C. Note: A USB 3.0 port is required to power the A20-RX via the A-TA3 and A-15PIN. If a USB
3.0 port is not available, connect two USB 2.0 ports to the A-TA3 or A-15PIN using the Sound Devices MX-USB Y USB-C
to two USB-A Y-Cable.
3.
Load the .ALUG file into SD-Utility.
4.
Select Send to RX. SD-Utility detects and displays the connected receiver.
A20-RX
User Guide
26
Summary of Contents for A20-RX
Page 1: ...A20 RX Two Channel True Diversity Receiver with SpectraBand Technology User Guide v6 00 ...
Page 33: ...24 no connection 25 Ground Ground connection A20 RX User Guide 33 ...
Page 36: ...using USB C power needs to be applied to the TA 4 or Hirose A20 RX User Guide 36 ...
Page 42: ...A20 RX User Guide 42 ...
















































