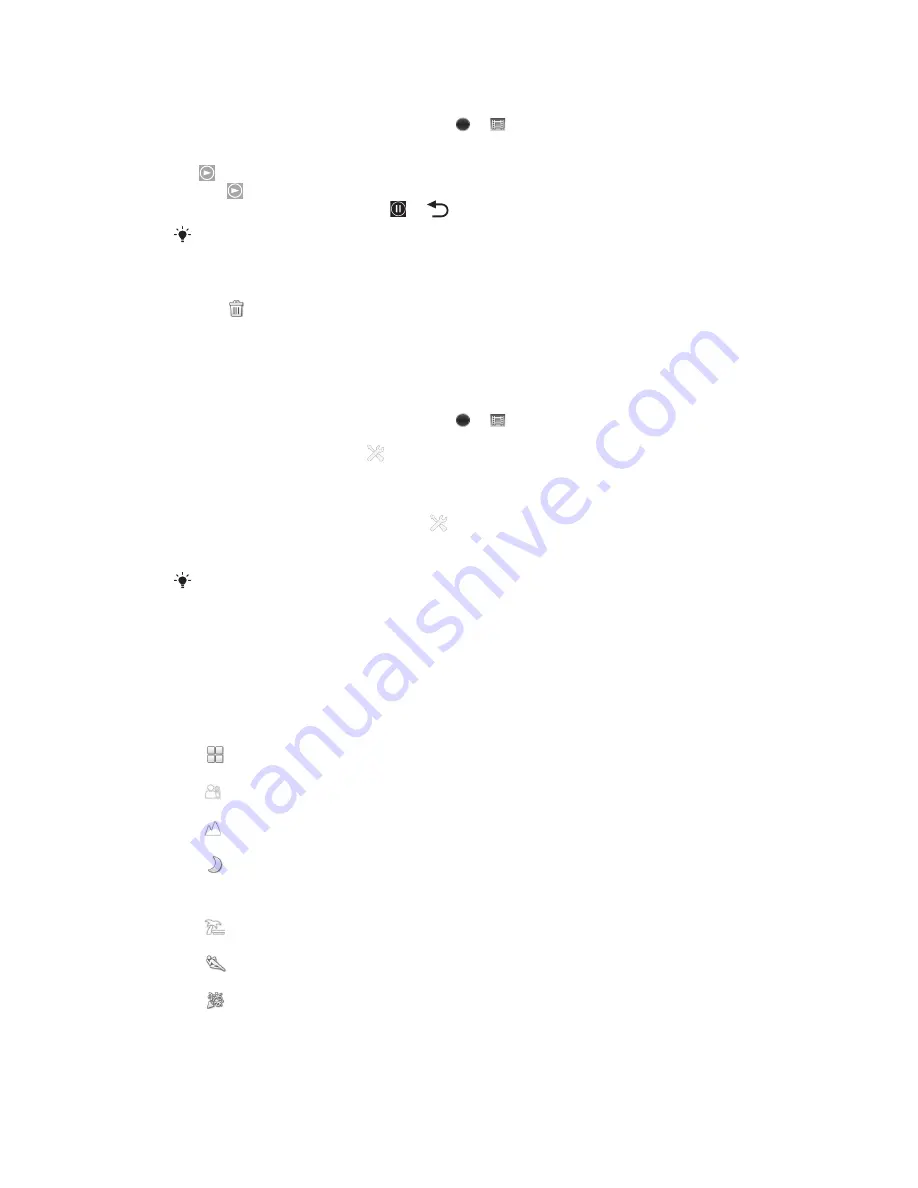
To play recorded videos
1
Activate the camera.
2
If the video camera is not selected, drag to .
3
Tap the thumbnails on the bottom of the screen.
4
Flick left or right to browse all photo and video files. Videos are identified by
.
5
Tap to play a video.
6
To stop playing the video, tap or
.
You can also flick the thumbnails from right to left to find the file that you want to play.
To delete a recorded video
1
Browse to the video that you want to delete.
2
Tap
.
Using video camera settings
To adjust video camera settings
1
Activate the camera.
2
If the video camera is not selected, drag to .
3
Tap one of the settings icons on the left of the screen.
4
To display all settings, tap
.
5
Select the setting you want to adjust, then make your changes.
To customise the video camera settings panel
1
When the video camera is open, tap
to display all settings.
2
Touch and hold the setting that you want to move, then drag it to the desired
position.
If you drag the setting outside of the settings panel, the change is cancelled.
Video camera settings overview
Scenes
The Scenes feature helps you to quickly set up the camera for common situations
using pre-programmed scenes. The camera determines a number of settings for you
to fit the selected scene, ensuring the best possible video.
Off
The Scenes feature is off and you can shoot videos manually.
Soft snap
Use for shooting videos against soft backgrounds.
Landscape
Use for videos of landscapes. The camera focuses on distant objects.
Night
When turned on, light sensitivity is increased. Use in poorly lit environments. Videos of fast-moving
objects may get blurred. Hold your hand steady, or use a support. Turn off night mode when
lighting conditions are good, to improve the video quality.
Beach and snow
Use in bright environments to avoid underexposed videos.
Sports
Use for videos of fast-moving objects. Short exposure time minimises motion blurring.
Party
Use for indoor videos in poorly lit environments. This scene picks up indoor background lighting or
candlelight. Videos of fast-moving objects may get blurred. Hold your hand steady, or use a
support.
111
This is an Internet version of this publication. © Print only for private use.
Summary of Contents for Xperia V LT25i
Page 1: ...User guide Xperia V LT25i ...
















































