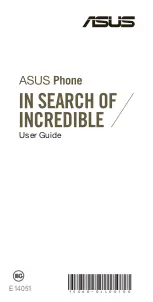accounts for security reasons. Contact the network administrator of your company or
organization to check what network security policies are in effect for mobile devices.
To Change Your Screen Lock Type
1
From your
Home screen
, tap .
2
Find and tap
Settings
>
Lock screen & security
>
Screen lock
.
3
Follow the instructions on your device.
To Create a Screen Lock Pattern
1
From your
Home screen
, tap .
2
Find and tap
Settings
>
Lock screen & security
>
Screen lock
>
Pattern
.
3
Follow the instructions on your device.
If you enter an incorrect lock pattern five times in a row, you must wait 30 seconds before
trying again.
To Change the Screen Lock Pattern
1
From your
Home screen
, tap .
2
Find and tap
Settings
>
Lock screen & security
>
Screen lock
.
3
Draw your screen unlock pattern.
4
Tap
Pattern
and follow the instructions on your device.
To Create a Screen Lock PIN
1
From your
Home screen
, tap .
2
Find and tap
Settings
>
Lock screen & security
>
Screen lock
>
PIN
.
3
Enter a numeric PIN, then tap
Continue
.
4
Re-enter and confirm your PIN, then tap
OK
.
To Create a Screen Lock Password
1
From your
Home screen
, tap .
2
Find and tap
Settings
>
Lock screen & security
>
Screen lock
>
Password
.
3
Enter a password, then tap
Continue
.
4
Re-enter and confirm your password, then tap
OK
.
To Activate the Swipe Unlock Function
1
From your
Home screen
, tap .
2
Find and tap
Settings
>
Lock screen & security
>
Screen lock
.
3
Draw your screen unlock pattern, or enter your PIN or password depending on
which of these screen lock types is enabled.
4
Tap
Swipe
, then tap
Yes, remove
.
Resetting a Forgotten Screen Lock
If you forgot your screen lock PIN, password, or pattern, you may be able to reset it
using the Protection by my Xperia service. No content on your device is lost after you
perform a screen lock reset using this service.
To activate the Protection by my Xperia service, see
Finding a Lost Device
on the 18
page.
12
This is an Internet version of this publication. © Print only for private use.