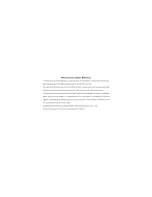To Set up the Automatic Backup Function
1
If you are backing up content to a USB storage device, make sure the storage
device is connected to your device using a USB host adapter. If you are backing
up to an SD card, make sure the SD card is properly inserted in your device.
2
From your Homescreen, tap .
3
Find and tap
Settings
>
Backup & reset
.
4
Under
Xperia™ Backup & restore
, tap
Automatic backup
.
5
To enable the automatic backup function, tap the on-off switch.
6
Select a backup frequency, where to save backup files, the time to back up, and
the types of data to back up.
7
To save your settings, tap .
To Back up Content Manually
1
If you are backing up content to a USB storage device, make sure the storage
device is connected to your device using a USB host adapter. If you are backing
up to an SD card, make sure the SD card is properly inserted in your device.
2
From your Homescreen, tap .
3
Find and tap
Settings
>
Backup & reset
.
4
Under
Xperia™ Backup & restore
, tap
More
.
5
Tap
Manual backup
, then select a backup destination and the data types that you
want to back up.
6
Tap
Backup
.
7
After the data is backed up, tap
Finish
.
To Restore Backed Up-Content
1
If you are restoring content from a USB storage device, make sure the storage
device is connected to your device using the USB Host adapter. If you are
restoring content from an SD card, make sure the SD card is properly inserted in
your device.
2
From your Homescreen, tap .
3
Find and tap
Settings
>
Backup & reset
.
4
Under
Xperia™ Backup & restore
, tap
Restore data
, then select a restore source
and the data types that you want to restore.
5
Tap
Restore data
.
6
After the content is restored, tap
Finish
.
Remember that any changes that you make to your data and settings after you create a
backup, including any applications you download, get deleted during a restore procedure.
Running Diagnostic Tests on Your Device
The Xperia™ Diagnostics application can test a specific function or run a full diagnostic
test to check if your Xperia™ device is working properly.
Xperia™ Diagnostics can:
•
Assess potential hardware or software issues on your Xperia™ device.
•
Analyze how well applications perform on your device.
•
Log the number of dropped calls during the previous 10 days.
•
Identify installed software and provide useful details about your device.
The Xperia™ Diagnostics application is pre-installed on most Android™ devices from Sony. If
the Diagnostics option is not available under
Settings
>
About phone
, you can download a
light version using the Play Store™ application.
To Run a Specific Diagnostic Test
1
From your Homescreen, tap .
2
Find and tap
Settings
>
About phone
>
Diagnostics
>
Test
.
3
Select a test from the list.
4
Follow the instructions and tap
Yes
or
No
to confirm if a feature works.
129
This is an Internet version of this publication. © Print only for private use.