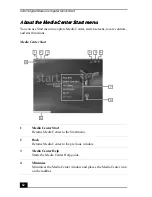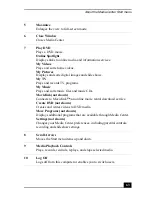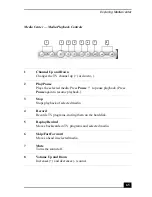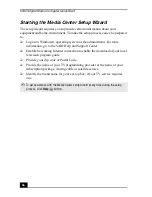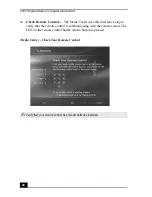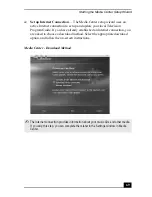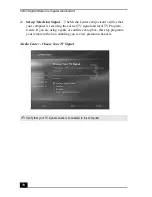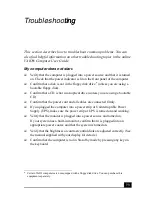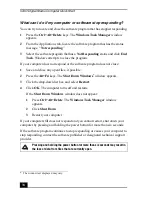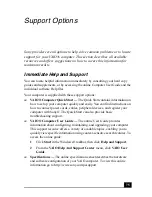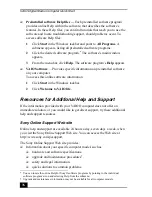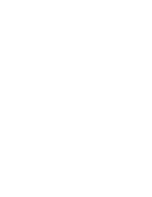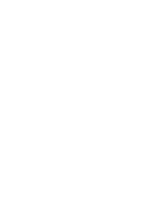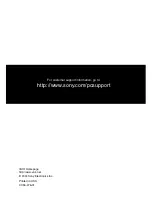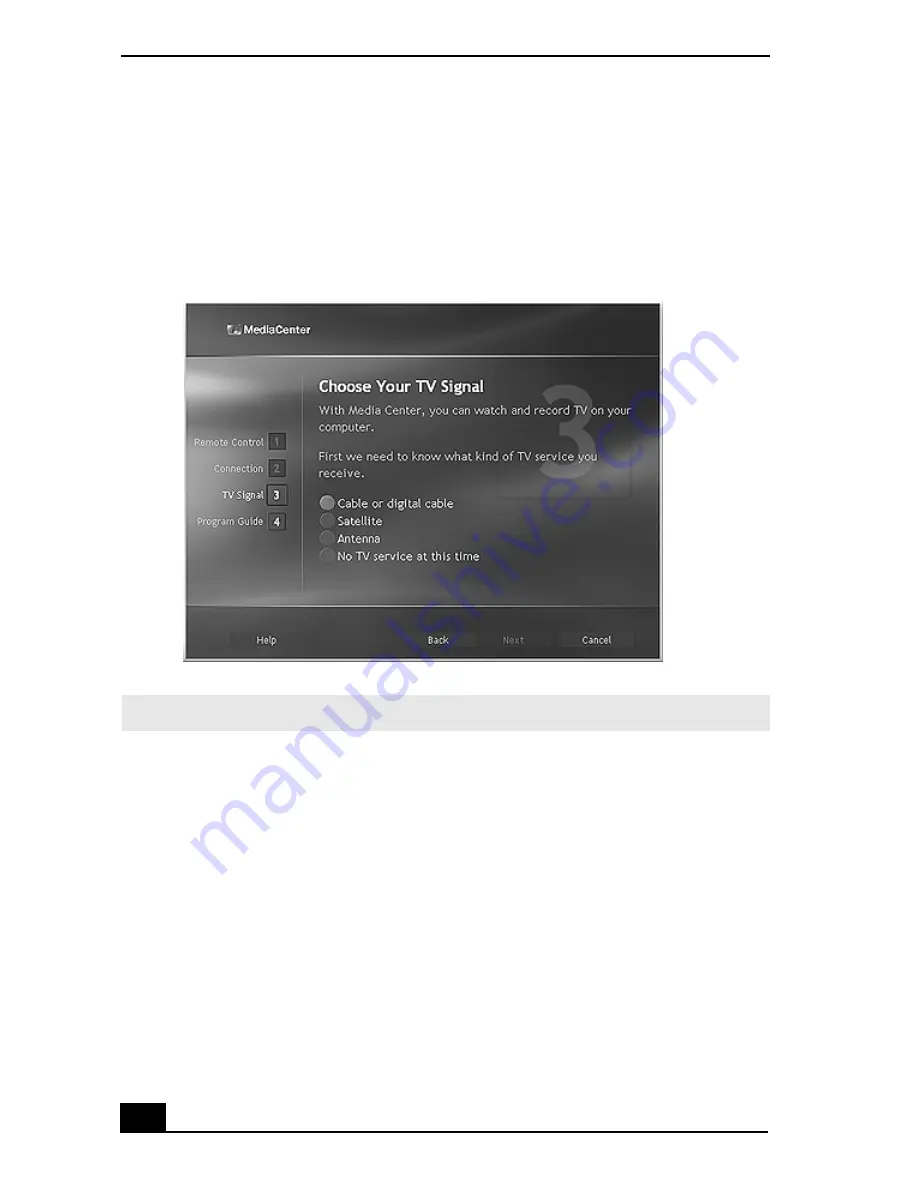
VAIO Digital Studio Computer Quick Start
70
❑
Set up Television Signal
— The Media Center setup wizard verifies that
your computer is receiving the correct TV signal and local TV Program
Guide. If you are using a cable or satellite set-top box, this step programs
your remote to the box, enabling you to view premium channels.
Media Center - Choose Your TV Signal
✍
Verify that your TV signal source is connected to the computer.
Summary of Contents for VAIO VGC-RA700 Series
Page 10: ...10 ...
Page 32: ...VAIO Digital Studio Computer Quick Start 32 ...
Page 72: ...VAIO Digital Studio Computer Quick Start 72 ...
Page 78: ......
Page 79: ......