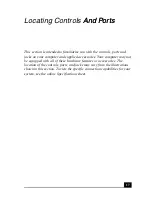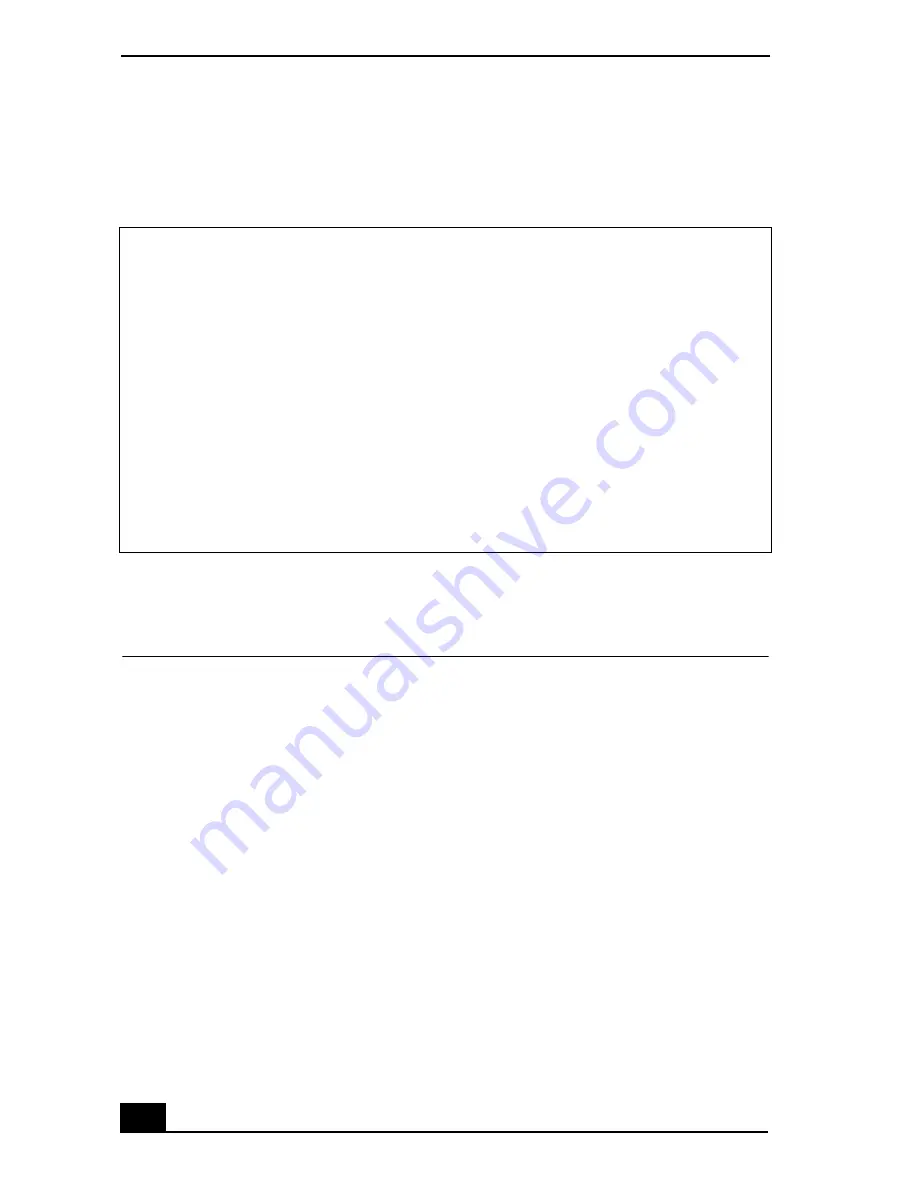
6
Regulatory Information
If you have questions about this product, write to Sony Customer Information Service Center at 12451 Gateway
Blvd., Ft. Myers, FL 33913, USA, or visit Sony Customer Service on the Sony Online Support Web site at
http://www.sony.com/pcsupport.
Model No.: PCVA-IMB5A (For models equipped with Giga Pocket features)
This device complies with Part 15 of the FCC rules. Operation is subject to the following two conditions:
(1) This device may not cause harmful interference, and
(2) this device must accept any interference received, including interference that may cause undesired operation.
This equipment has been tested and found to comply with the limits for a Class B digital device, pursuant to Part 15
of the FCC Rules. These limits are designed to provide reasonable protection against harmful interference in a
residential installation. This equipment generates, uses, and can radiate radio frequency energy and, if not installed
and used in accordance with the instructions, may cause harmful interference to radio communications. However,
there is no guarantee that interference will not occur in a particular installation. If this equipment does cause harmful
interference to radio or television reception, which can be determined by turning the equipment off and on, the user
is encouraged to try to correct the interference by one or more of the following measures:
❑
Reorient or relocate the receiving antenna.
❑
Increase the separation between the equipment and the receiver.
❑
Connect the equipment into an outlet on a circuit different from that to which the receiver is connected.
❑
Consult the dealer or an experienced radio/TV technician for help.
You are cautioned that any changes or modifications not expressly approved in this manual could void your
authority to operate this equipment.
Only peripherals (computer input/output devices, terminals, printers, etc.) that comply with FCC Class B limits may
be attached to this computer product. Operation with noncompliant peripherals is likely to result in interference to
radio and television reception.
All cables used to connect peripherals must be shielded and grounded. Operation with cables, connected to
peripherals, that are not shielded and grounded, may result in interference to radio and television reception.
Declaration of Conformity
Trade Name:
SONY
Model No.:
PCV-1152
PCV-1154
Responsible Party:
Sony Electronics Inc.
Address:
16450 W. Bernardo Drive
San Diego, CA 92127 USA
Telephone: 858-942-2230
This phone number is for FCC-related matters only.
This device complies with Part 15 of the FCC rules. Operation is subject to the following two conditions:
(1) This device may not cause harmful interference, and
(2) this device must accept any interference received, including interference that may cause undesired operation.
Summary of Contents for VAIO VGC-RA700 Series
Page 10: ...10 ...
Page 32: ...VAIO Digital Studio Computer Quick Start 32 ...
Page 72: ...VAIO Digital Studio Computer Quick Start 72 ...
Page 78: ......
Page 79: ......