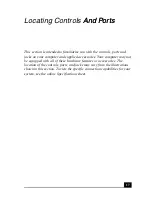4
Safety Information and Caution
Your computer’s installed optical drives may vary, depending on the system configuration you have purchased. See
the online specifications sheet for details on your installed optical drives. For questions regarding your product or
for the Sony Service Center nearest you, visit the Sony Online Support Web site at http://www.sony.com/pcsupport.
❑
To prevent fire or shock hazard, do not expose your desktop to rain or moisture.
❑
To avoid electrical shock, do not open the cabinet. Refer servicing to qualified personnel only.
❑
Never install modem or telephone wiring during a lightning storm.
❑
Never install telephone jacks in wet locations unless the jack is specifically designed for wet locations.
❑
Never touch uninsulated telephone wire or terminals unless the telephone line has been disconnected at the
network interface.
❑
Use caution when installing or modifying telephone lines.
❑
Avoid using the modem during an electrical storm.
❑
Do not use the modem or a telephone to report a gas leak in the vicinity of the leak.
❑
The socket outlet shall be installed near the equipment and shall be easily accessible.
To change the backup battery, please contact your nearest Sony Service
Center.
Caution—The use of optical instruments with this product will increase eye
hazard. As the laser beam used in this product is harmful to the eyes, do not
attempt to disassemble the drive cabinet. Refer servicing to qualified
personnel only.
Danger—Visible and invisible laser radiation when open. Avoid direct
exposure to beam.
For DVD±RW/DVD-ROM: Danger—Visible and invisible laser radiation
when open. Avoid direct exposure to beam.
For CD-RW: Danger—Invisible laser radiation when open. Avoid direct
exposure to beam.
Caution—For ADSL and V.90 modem models; to reduce the risk of fire, use
only No. 26 AWG or larger telecommunication line cord.
Summary of Contents for VAIO VGC-RA700 Series
Page 10: ...10 ...
Page 32: ...VAIO Digital Studio Computer Quick Start 32 ...
Page 72: ...VAIO Digital Studio Computer Quick Start 72 ...
Page 78: ......
Page 79: ......