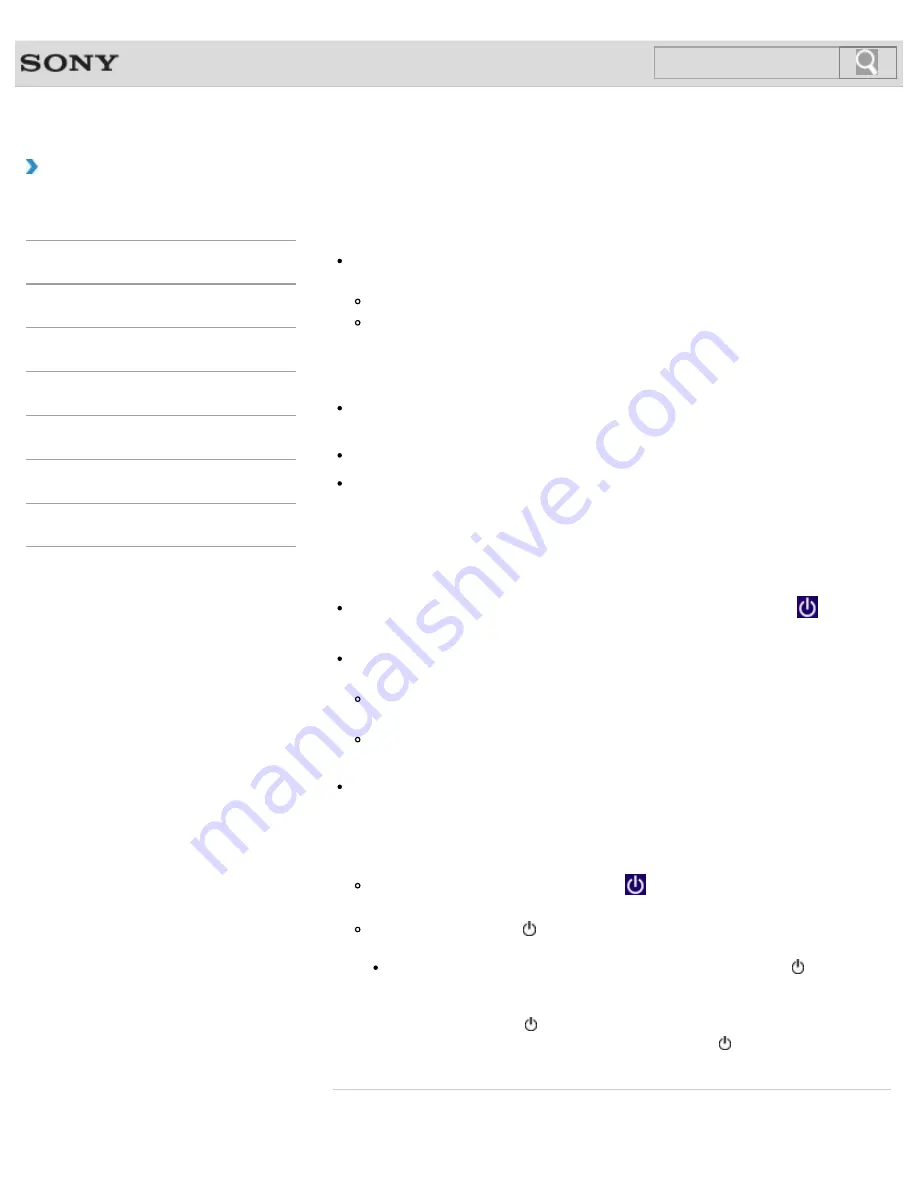
VAIO User Guide
Troubleshooting
What should I do if I cannot turn off my VAIO
computer?
Follow any of these procedures to exit all running apps and then turn off your VAIO
computer again.
Drag the app from the top center of the screen to the bottom center.
Press the
Alt
+
F4
keys.
If there is unsaved data, save it at the confirmation prompt.
Press the
Alt
+
F4
keys until the
Shut Down Windows
window appears and select
Shut down
from the drop-down list and
OK
.
If you have installed a new app on your VAIO computer, check if the app is working
properly, its data is normal, and you have operated it correctly.
Contact the app publisher or designated provider for technical support.
If you connect peripheral devices, such as a printer or a USB device, to your VAIO
computer or connect the computer to your network, disconnect all peripheral devices or
the computer’s network connection and then turn off the computer.
While the computer is communicating with a peripheral device or the network, Windows
does not allow you to turn off the computer. In addition, some peripheral device drivers
for the peripheral devices do not support the feature to force the computer to shut down.
If the computer screen freezes, press the
Ctrl
+
Alt
+
Delete
keys, select
(
Shut
down
) in the lower right corner of the computer screen, and then select
Shut down
.
If your VAIO computer freezes with a message indicating the settings are being saved or
the computer is shutting down displayed, follow these procedures in order.
Press the
Enter
key.
Wait for a while.
If the problem persists, press the
Ctrl
+
Alt
+
Delete
keys.
Wait for a while.
If you still cannot turn off your VAIO computer even after you follow all the above
procedures in this topic, perform the following operations.
Note that performing these operations may cause working data to become corrupted. Be
sure to disconnect the computer from the network before performing the following
operations.
Press the
Ctrl
+
Alt
+
Delete
keys, select
(
Shut down
) in the lower right corner
of the computer screen, and then select
Shut down
.
Press and hold down the (Power) button for more than four seconds.
Note
If your VAIO computer is still on after you press and hold down the (Power)
button for more than four seconds, the PC may not be selected as an input source
or the LCD screen may be off.
Press and release the (Power) button to change the input source to the PC or
turn on the LCD screen, then press and hold down the (Power) button for more
than four seconds.
497
Search
Summary of Contents for VAIO SVL24125CXB
Page 47: ...Using the Settings Menu MONITOR Function 2012 Sony Corporation 47 Search ...
Page 93: ... 2012 Sony Corporation 93 Search ...
Page 99: ...Setting Up an Appropriate Work Environment 2012 Sony Corporation 99 Search ...
Page 202: ... 2012 Sony Corporation 202 Search ...
Page 205: ... 2012 Sony Corporation 205 Search ...
Page 232: ... 2012 Sony Corporation 232 Search ...
Page 234: ... 2012 Sony Corporation 234 Search ...
Page 247: ...You cannot use the touch screen to operate the menu screen 2012 Sony Corporation 247 Search ...
Page 270: ... 2012 Sony Corporation 270 Search ...
Page 280: ... 2012 Sony Corporation 280 Search ...
Page 304: ...Notes on Adding and Removing Memory Modules 2012 Sony Corporation 304 Search ...
Page 310: ... 2012 Sony Corporation 310 Search ...
Page 328: ... 2012 Sony Corporation 328 Search ...
Page 330: ...Related Topic Enjoying Sounds from Connected Audio System 2012 Sony Corporation 330 Search ...
Page 346: ... 2012 Sony Corporation 346 Search ...
Page 348: ...Notes on Using the Wi Fi R Wireless LAN Function 2012 Sony Corporation 348 Search ...
Page 354: ...Connecting an External Drive 2012 Sony Corporation 354 Search ...
Page 385: ... 2012 Sony Corporation 385 Search ...
Page 417: ...Related Topic Notes on Using SD Memory Cards 2012 Sony Corporation 417 Search ...
Page 421: ...Inserting Removing SD Memory Cards 2012 Sony Corporation 421 Search ...
Page 498: ... 2012 Sony Corporation 498 Search ...






























