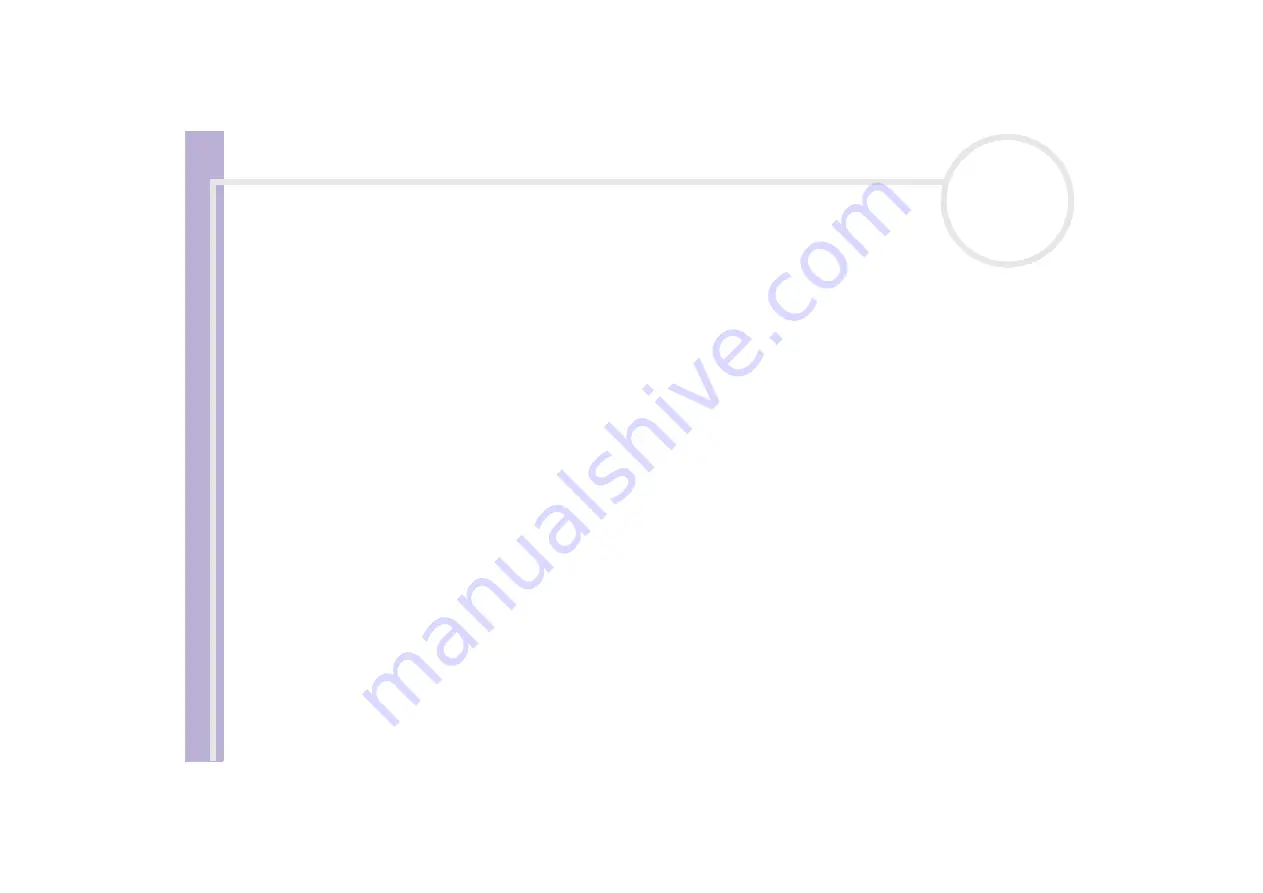
Sony
Notebook U
s
er Guide
Getting help
105
About the computer and software
My computer does not start
❑
Check that the computer is plugged into a power source and that it is turned on.
❑
Check that the power indicator on the front panel of the computer indicates that the power is on.
❑
Check that the battery packs are inserted properly and that they are charged.
❑
Make sure there is no disk in the floppy disk drive.
❑
Confirm that the power cord and all cables are connected firmly.
❑
If you have plugged the computer into a UPS (Uninterruptible Power Supply), make sure the UPS is
turned on and works.
❑
If you are using an external display, check that it is plugged into a power source and turned on. Check
that you have switched to the external display and that the brightness and contrast controls are adjusted
correctly.
❑
Moisture condensation may have occurred. Leave the computer off for at least one hour and then turn
it on.
❑
When the internal backup battery is low on power, it may not be able to start your system properly. Leave
the unit for a while until the battery is recharged, then try to start it.
The message 'Press <F1> to resume, <F2> to setup' appears at startup
If the floppy disk drive is empty, proceed as follows to initialise the BIOS:
1
Turn off the computer.
2
Remove any peripheral devices connected to the computer.
3
Turn on the computer and press
<F2>
when the Sony logo appears.
The BIOS setup menu screen appears.
4
Set the date (month/day/year).
















































