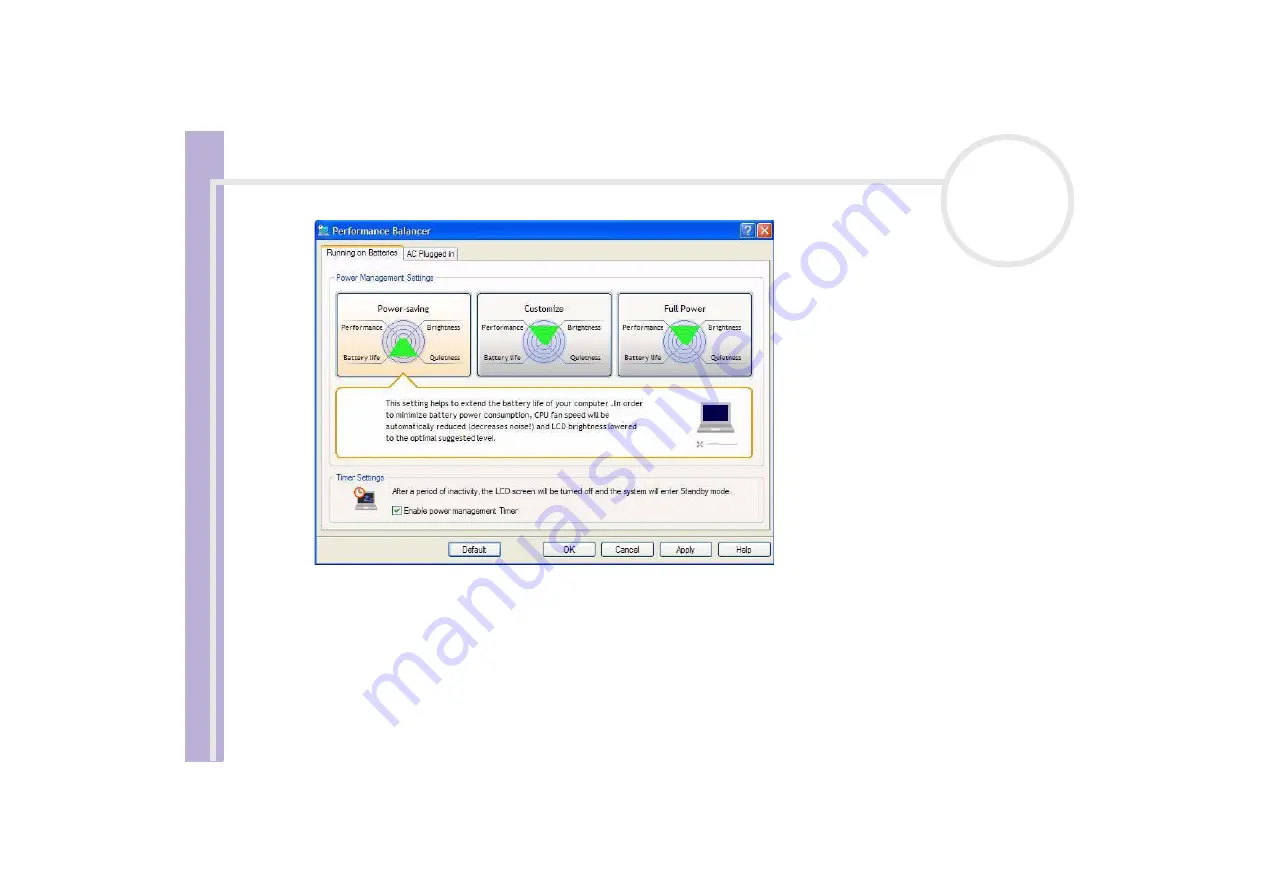
Sony
Notebook U
s
er Guide
Using your notebook
70
To set up the performance of your computer, proceed as follows:
1
When operating on battery mode:
❑
Click
Power-saving
to enjoy a long battery life and a CPU fan with minimum noise. Performance
and LCD brightness will be reduced to lower battery consumption.
❑
Click
Customize
if you want to adjust the brightness and the CPU fan quietness to determine the
CPU performance and the battery life.
















































