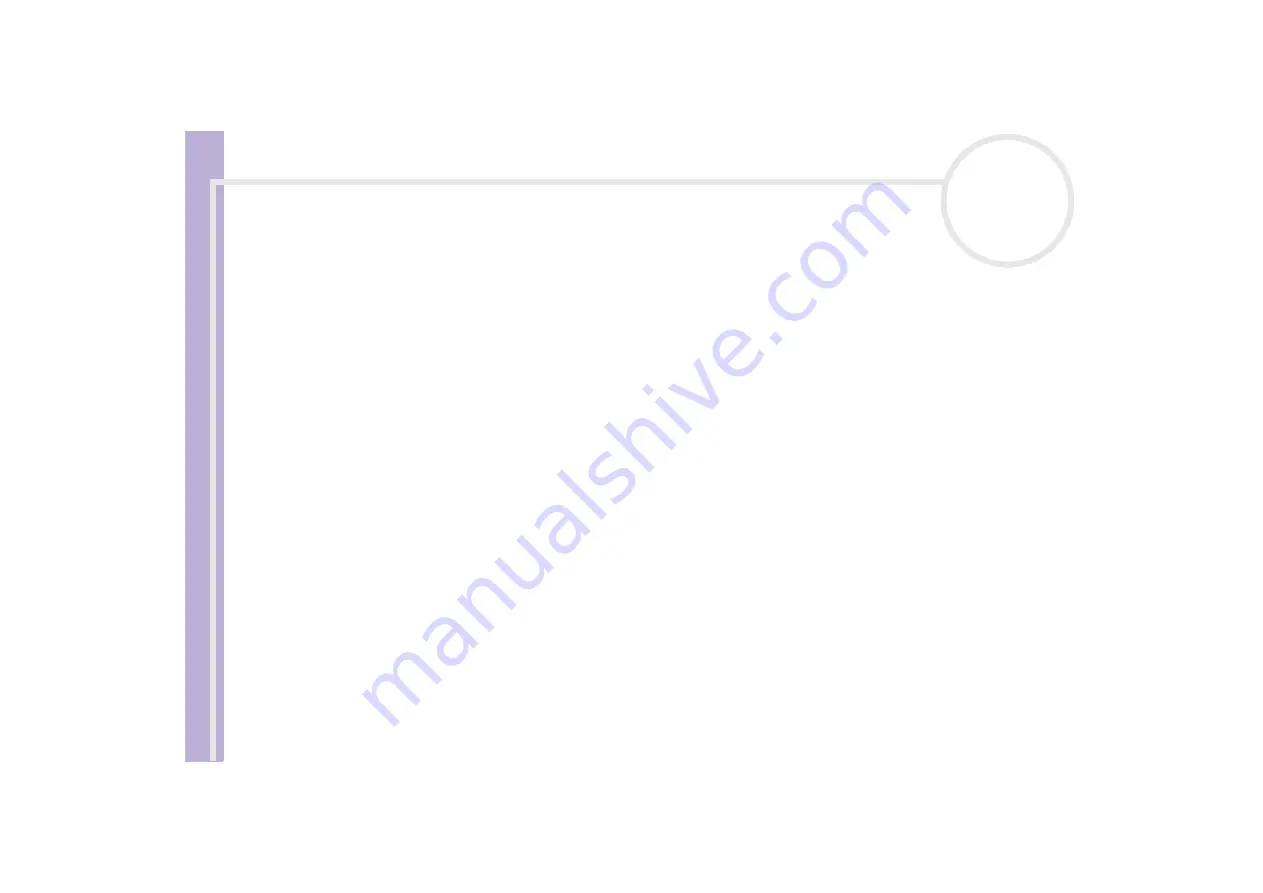
Sony
Notebook U
s
er Guide
Using your notebook
55
Removing a Memory Stick™
To remove a Memory Stick™ using the Memory Stick™ slot, proceed as follows:
1
Check that the access light is off.
2
Push the Memory Stick™ in towards the notebook.
The Memory Stick™ ejects.
3
Pull the Memory Stick™ out of the slot.
✍
Always remove the Memory Stick™ gently, or it may pop out unexpectedly.
It is recommended that you remove the Memory Stick™ before shutting down the computer.






























