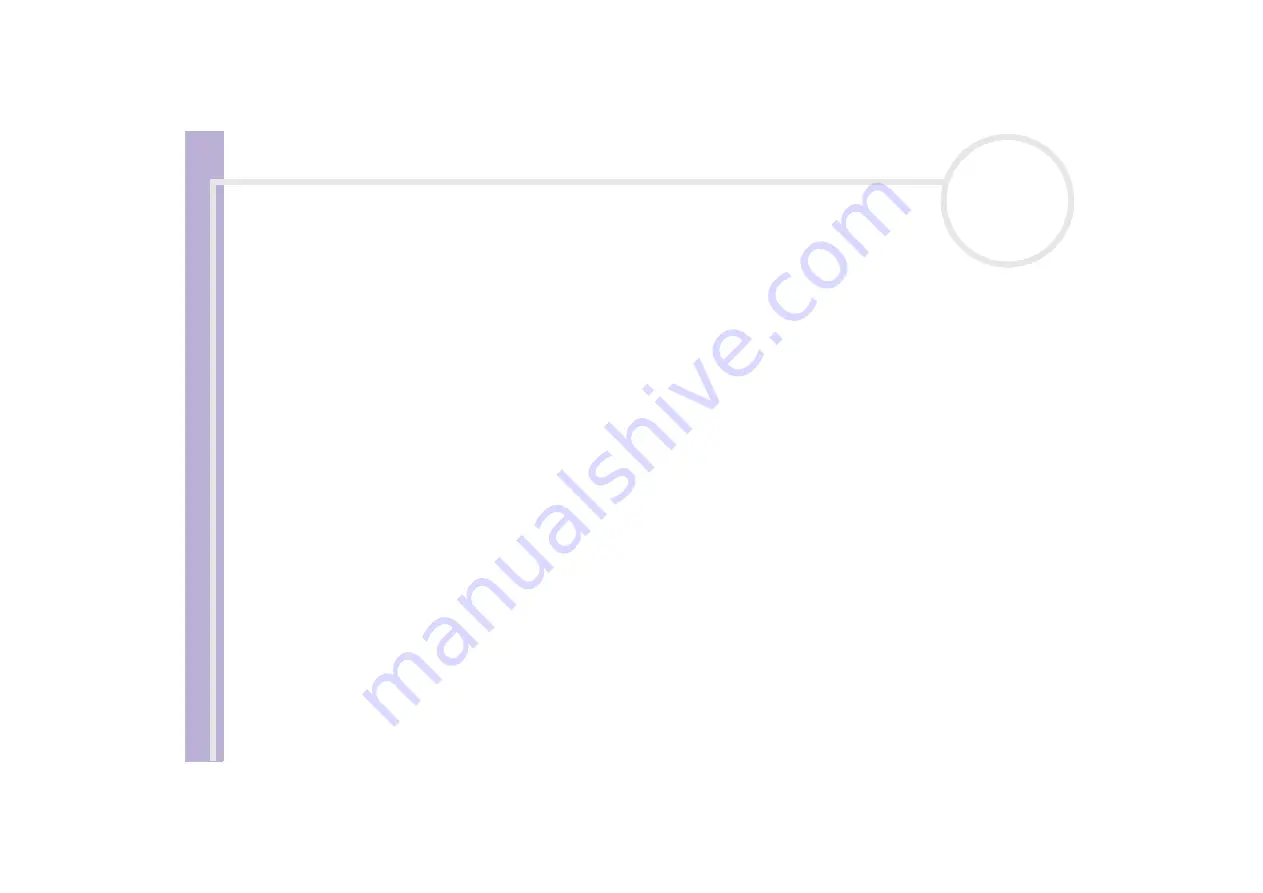
Sony
Notebook U
s
er Guide
Using your notebook
71
❑
Click
Full-power
to maximise system performance what allows you to run many applications at the
same time with a high LCD brightness. With this setting, the battery life and the quietness of CPU fan
are reduced.
2
When plugged in:
❑
Click
Customize
if you want to adjust the brightness and CPU fan quietness manually to determine
the CPU performance and the power consumption.
❑
Click
Full power
to maximise system performance, which allows you to run many software at the
same time, renouncing to CPU fan quietness.
An additional option is the
Timer Settings
where you can set up the LCD display to turn off automatically
and go into
Standby
mode after a period of inactivity, when operating either on battery or AC mode.
















































