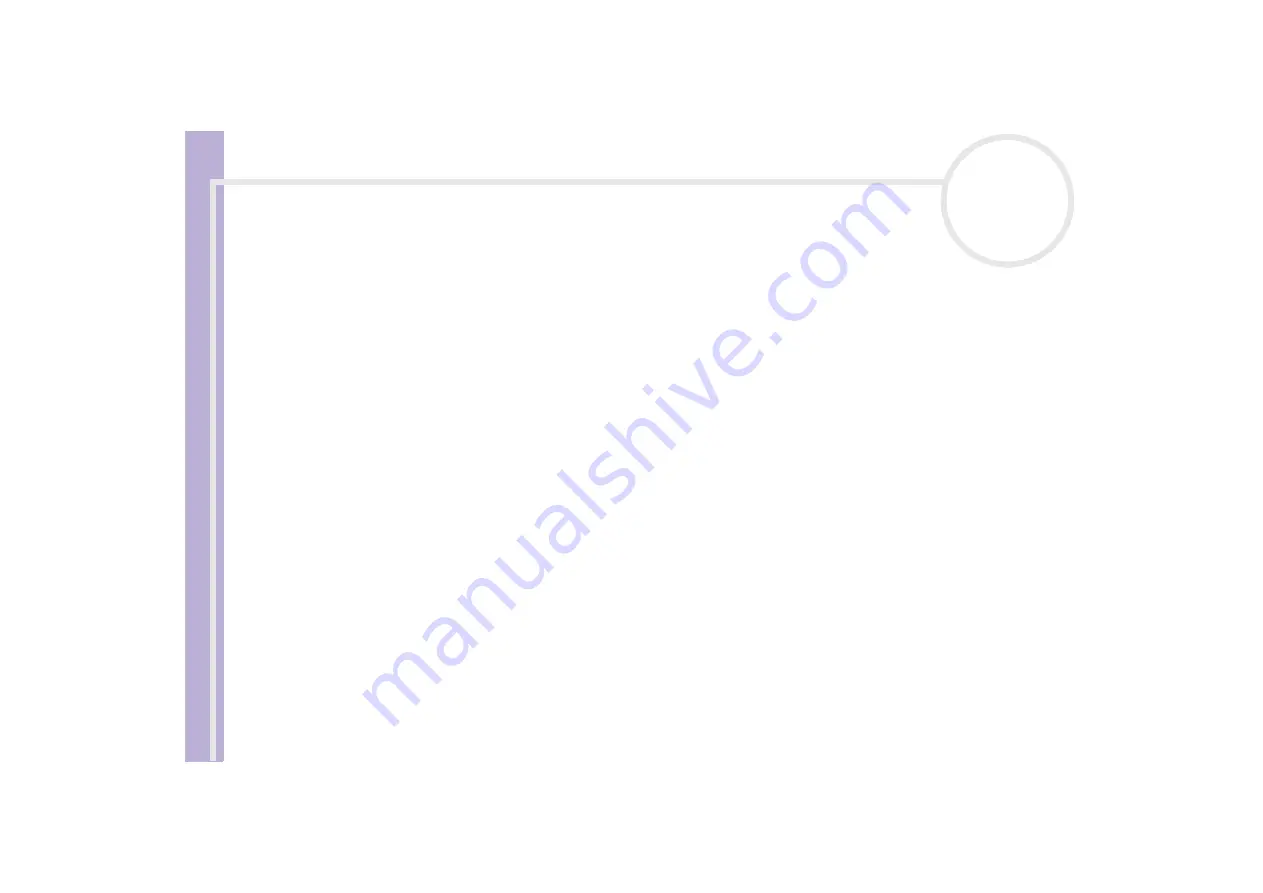
Sony
Notebook U
s
er Guide
Getting help
106
5
Press
Enter
.
6
Press the arrow keys to select
System Time
.
7
Set the time (hour:minute:second).
8
Press
Enter
.
9
Press the arrow keys to select the
Exit
menu.
10
Press the arrow keys to select
Get Default Values
and then press
<Enter>
. The message
Load default
configuration now?
appears.
11
Make sure that
Yes
is selected and then press
<Enter>
.
12
Press the arrow keys to select
Exit
(save changes) and then press
<Enter>
.
The
Save configuration changes and exit now?
message appears.
13
Make sure that
Yes
is selected and then press
<Enter>
.
My computer does not shut down
You are recommended to shut down your computer using the
Turn Off
command on the Windows
®
Start
menu. Using other methods, including those listed here, may result in loss of unsaved data. If the
Turn Off
command does not work properly, proceed as follows:
❑
Press
<Ctrl>
+
<Alt>
+
<Delete>.
If you have not changed the default settings, you will enter the
Task
Manager
, where you can close any application that cannot close normally, and restart your system.
❑
If this does not work, press
<Alt>
+
<F4>
to get to the
Turn off computer
screen, from where you can
shut down or restart your computer.
❑
If this does not work, press the power button and hold it for at least four seconds.
This turns off the power.
❑
Unplug the computer from the AC adapter and remove the battery pack from your computer.
















































