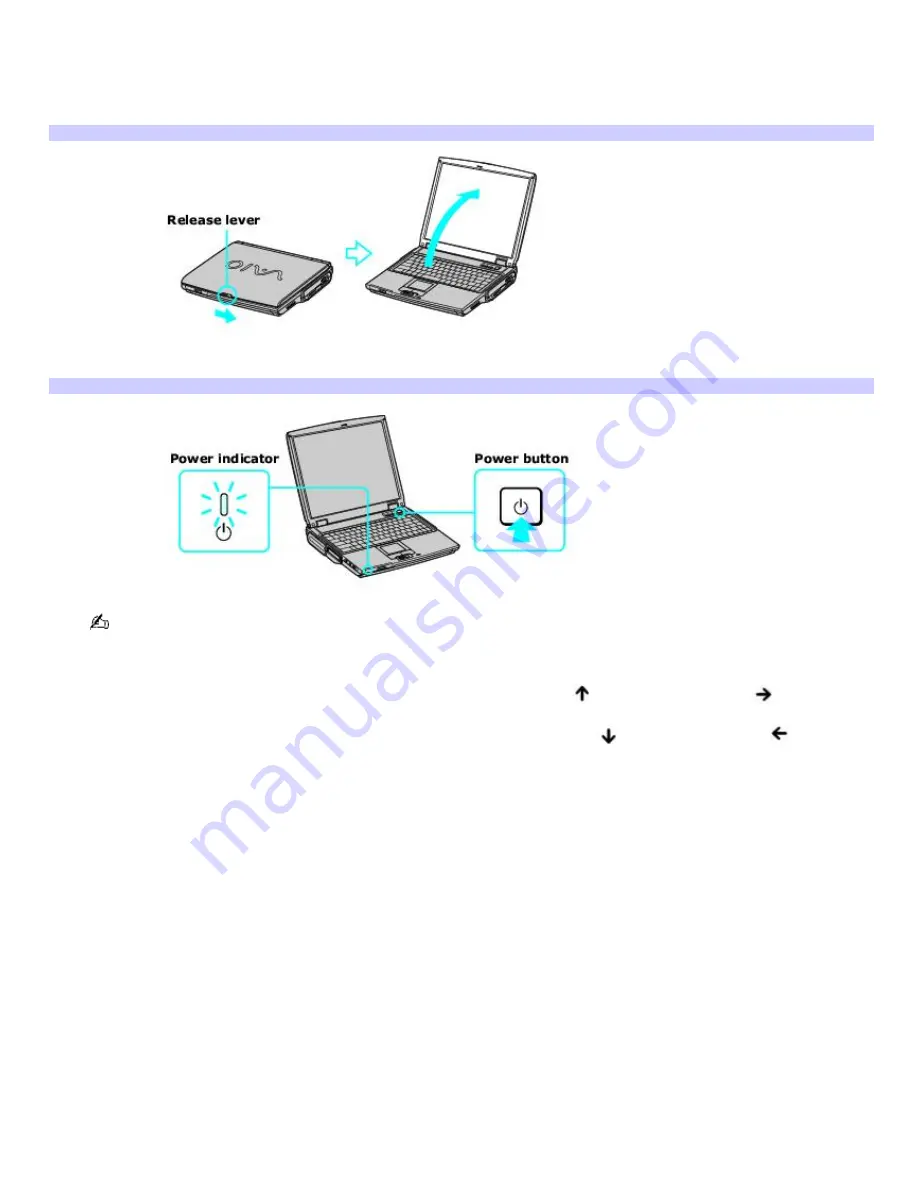
Turning on the computer
To turn on the computer
1.
Slide the release lever to the right, and lift the cover while holding the bottom of the computer firmly.
Opening the Com puter
2.
Press the power button until the power indicator turns on.
Turning on the Com puter
If you hold the power button down, the computer turns off.
3.
If necessary, adjust the brightness controls for the computer screen (LCD) as follows:
To increase light intensity, press the
Fn
+
F5
keys. Press the
Up Arrow
key
or the
Right Arrow
key
.
To decrease light intensity, press the
Fn
+
F5
keys. Press the
Down Arrow
key
or the
Left Arrow
key
.
Page 5
Summary of Contents for VAIO PCG-NV200 Series
Page 42: ...4 Lift the disc from the drive 5 Push the drive tray gently to close it Page 42 ...
Page 57: ...Printer Connections Printing With Your Computer Page 57 ...
Page 60: ...Page 60 ...
Page 97: ...Connecting Mice and Keyboards Using External Mice and Keyboards Page 97 ...
Page 102: ...Floppy Disk Drives and PC Cards Using Floppy Disk Drives Using PC Cards Page 102 ...
Page 152: ...Memory Upgrades Upgrading Your Computer s Memory Page 152 ...
Page 159: ...Using the Recovery CDs Application and System Recovery CDs Using Your Recovery CDs Page 159 ...




















