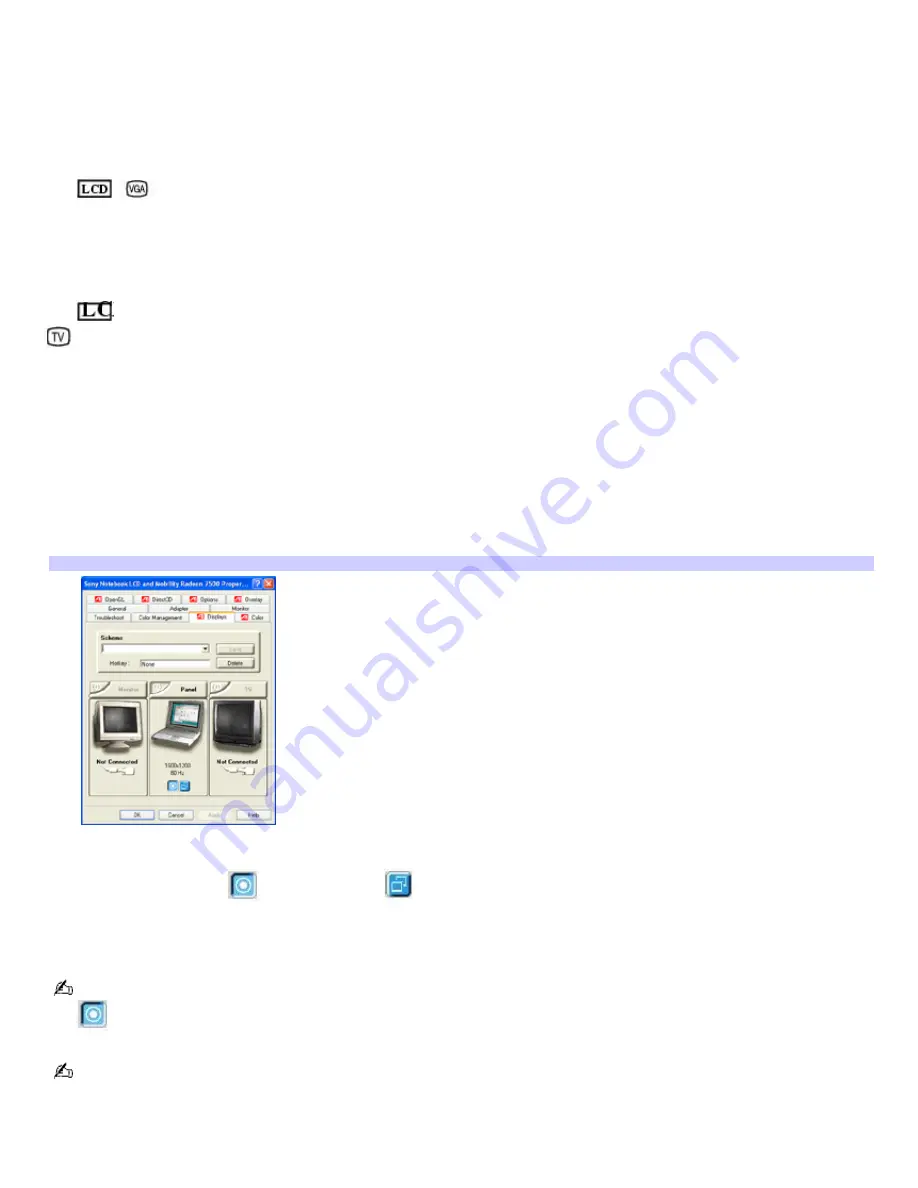
Selecting a display mode
This computer uses the ATI video controller. When you connect your computer to an external display (projector, computer
monitor, or TV), you can switch the display mode between the computer screen (LCD) and the external display, using
shortcut keys or the Display Properties settings.
Shortcut keys Result
Fn+
/
(F7) Toggles between the computer screen (LCD), a connected external display (projector or computer
monitor), and both the LCD and external display.
Select one display at a time. Connect the cable before you turn on the computer, otherwise
Fn
+
F7
will not work.
Fn+
only/
(F8)
Toggles between the computer screen (LCD-only), TV-only, and dual LCD/TV display modes.
Select one display at a time to playback DVDs. Connect the cable before you turn on the computer, otherwise
Fn
+
F8
will
not work. You cannot use the
Fn
+
F8
function to switch between LCD and TV once a DVD is inserted into the optical drive.
To switch the display mode using the Display Properties settings
1.
Right-click the desktop, and click
Properties
from the shortcut menu. The
Display Properties
dialog box
appears.
2.
Click the
Settings
tab, and then click
Advanced
. The
Mobility Radeon Properties
window appears.
3.
Click the
Displays
tab.
Mobility Radeon Properties window
4.
Click the selection tab located just above the display graphic to activate the display panel.
5.
Click the Primary icon
or Secondary icon
on the panel of your display choice to change the display
settings.
6.
Click
Apply
. For more information, click
Help
.
If you cannot see your movie or DVD on the external display, change the monitor or TV setting by clicking the Primary
icon
on the display panel of your choice.
You may not be able to display the computer screen (LCD) and an external display or projector at the same time,
depending on the types of computer displays and projectors you are using.
Turn on the computer after you connect the external display.
Page 123
Summary of Contents for VAIO PCG-NV200 Series
Page 42: ...4 Lift the disc from the drive 5 Push the drive tray gently to close it Page 42 ...
Page 57: ...Printer Connections Printing With Your Computer Page 57 ...
Page 60: ...Page 60 ...
Page 97: ...Connecting Mice and Keyboards Using External Mice and Keyboards Page 97 ...
Page 102: ...Floppy Disk Drives and PC Cards Using Floppy Disk Drives Using PC Cards Page 102 ...
Page 152: ...Memory Upgrades Upgrading Your Computer s Memory Page 152 ...
Page 159: ...Using the Recovery CDs Application and System Recovery CDs Using Your Recovery CDs Page 159 ...






























