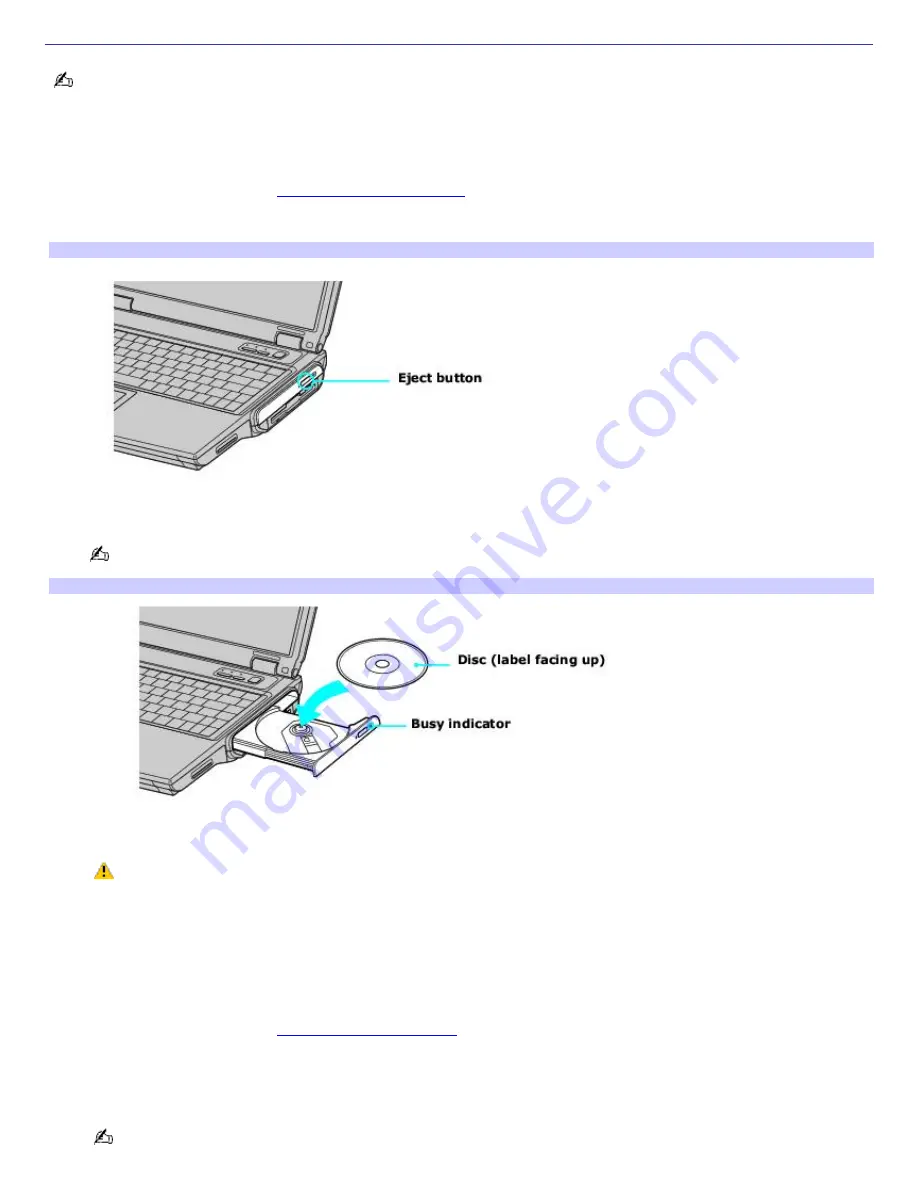
Inserting and Ejecting CDs or DVDs
Avoid using adhesive labels to identify your CDs or DVDs. Adhesive labels may damage the optical drive if they come
off while the disc is in the drive.
To insert a CD or DVD
1.
Turn on the computer or exit a power saving mode (Standby or Hibernate) if one is active. For more information
on power saving modes, see
Using power saving modes
.
2.
Press the Eject button on the optical drive cover to open the drive tray. The drive tray slides out.
Ejecting the Driv e Tray
3.
Place a disc on the drive tray with the label facing up.
You can play some DVDs on both sides. Insert this type of DVD with the side you want to play facing up.
Inserting a Disc
4.
Press the disc onto the hub until the disc clicks securely into place.
If you do not seat the disc firmly over the hub, the disc may come loose while it is in the drive. A loose
disc may damage the optical drive and make opening the drive tray difficult.
5.
Push the drive tray gently to close it. The Busy indicator on the drive blinks while your computer is reading data
from the drive.
To eject a CD or DVD
1.
Turn on the computer or exit a power saving mode (Standby or Hibernate) if one is active. For more information
on power saving modes, see
Using power saving modes
.
2.
Close all programs that are open from the optical drive, and wait for the LED indicator to turn off.
3.
Press the Eject button on the optical drive cover to open the drive tray. The drive tray slides out.
If the Eject button does not work, turn off the computer and insert a thin, straight object (such as a paper clip)
into the manual eject hole next to the Eject button.
Page 41
Summary of Contents for VAIO PCG-NV200 Series
Page 42: ...4 Lift the disc from the drive 5 Push the drive tray gently to close it Page 42 ...
Page 57: ...Printer Connections Printing With Your Computer Page 57 ...
Page 60: ...Page 60 ...
Page 97: ...Connecting Mice and Keyboards Using External Mice and Keyboards Page 97 ...
Page 102: ...Floppy Disk Drives and PC Cards Using Floppy Disk Drives Using PC Cards Page 102 ...
Page 152: ...Memory Upgrades Upgrading Your Computer s Memory Page 152 ...
Page 159: ...Using the Recovery CDs Application and System Recovery CDs Using Your Recovery CDs Page 159 ...






























