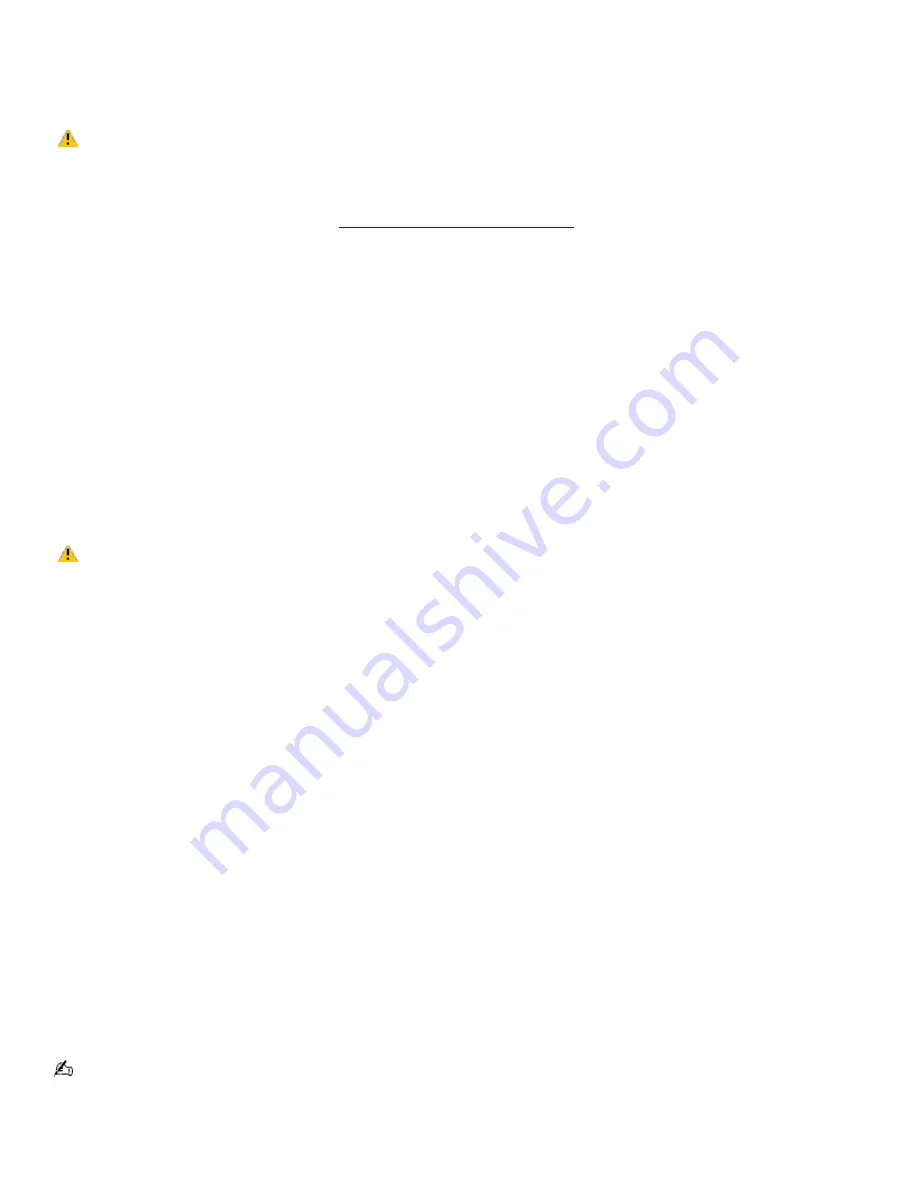
Using the System Recovery CDs
The System Recovery CDs enable you to format your hard disk drive and restore the operating system and all original,
preinstalled programs. If the operating system or programs become corrupted or are erased, you can restore your
computer to the original factory settings.
The System Recovery process removes all programs that you may have installed since you started using your
computer. Reinstall any program that was not included with the computer when you purchased it.
You may not need to reinstall the entire contents of your hard drive. If you experience a problem with your computer,
reinstalling an individual device driver or program may correct the problem. Use the Application Recovery CDs to reinstall
individual programs and device drivers. See
Using the Application Recovery CDs
for more information.
The System Recovery CDs contain a backup copy of all the programs originally installed on your hard disk. It can be used
only to recover the hard disk of the Sony computer you purchased.
When you successfully complete your system recovery, you are prompted to complete the Windows
®
registration process.
System Recovery options
Default System Drive Recovery
— All data on Drive C is deleted. The factory default settings and programs are
restored on this drive only.
Change Partition Size and Recover
— All partitions, custom installations, and changes are removed from the hard
drive. You can set the partition sizes for both Drive C and Drive D. The original, preinstalled operating system and
programs are restored.
Factory Default Settings Recovery
— All data and partitions are removed from the hard drive. All original factory
settings, the operating system, and preinstalled programs are restored.
The System Recovery utility does not back up your system's data. If you wish to retain your system data,
perform a backup to an external media.
To use the System Recovery CDs
Your system may take a few minutes to load necessary files. A blue screen may appear during the downloading process.
Your system may include one or more System Recovery CDs. If you have more than one System Recovery CD, insert the first
CD (CD No. 1) to run the System Recovery program. You will be prompted to insert the next CD(s) once the information from
the first CD has been installed.
1.
Press the disc eject button to open the optical disc drive and extend the disc tray.
2.
Insert the Sony System Recovery CD No. 1 into the optical drive, and close the drive. The first CD must be in the
drive before you restart your computer.
3.
(Windows XP) Turn off your computer by clicking
Start
,
Turn off computer
, and selecting
Turn Off
.
(Windows 2000) Turn off your computer by clicking
Start
,
Shut Down
, and selecting
Shut Down
.
4.
Wait at least 30 seconds, and turn on your computer. The System Recovery utility restarts from the optical drive.
Your screen displays the downloading progress, "Starting VAIO Recovery Utility."
5.
When the
VAIO System Recovery Utility
wizard appears, click
Next
.
6.
The Notes on Use window appears. Click
Next
.
7.
On the Main Menu - Product Recovery window, select the appropriate option to recover your system.
8.
Follow the on-screen instructions to complete the recovery process.
The recovery process takes approximately 30 to 60 minutes to complete.
After recovering your system using the System Recovery CD(s), you may be prompted to insert your Application Recovery
CD(s) after restarting Windows. Use the Application Recovery CD(s) to complete full restoration of your system.
If your computer does not start from the Recovery CD
Page 161
Summary of Contents for VAIO PCG-GRX700 Series
Page 47: ...Page 47 ...
Page 59: ...Printer Connections Printing With Your Computer Page 59 ...
Page 81: ...Mice and Keyboards Using the Keyboard Connecting External Mice and Keyboards Page 81 ...
Page 89: ...Page 89 ...
Page 92: ...Floppy Disk and PC Card Connections Using a Floppy Disk Drive Using PC Cards Page 92 ...
























